Kako postaviti pozadinu po monitoru u sustavu Windows 11
U ovom članku ćemo vam pokazati kako postaviti pozadinu po monitoru u sustavu Windows 11. Najnovije verzije sustava Windows prema zadanim postavkama primjenjuju sliku pozadine na sve monitore. Ipak, korisnici imaju mogućnost odrediti pozadinske slike za svaki zaslon (pozadine po monitoru). Ako koristite Windows 11 i virtualna stolna računala, postavljanje pozadina po monitoru može postati malo zbunjujuće.
Oglas
Imajte na umu da morate aktivirati Windows 11 prije nego promijenite postavke vezane uz personalizaciju, uključujući pozadinu radne površine. Također, preporučujemo vam da onemogućite ili uklonite aplikacije koje prilagođavaju pozadinu slike radne površine u sustavu Windows 11 jer mogu ometati vaše korake.
Da biste postavili pojedinačnu pozadinu za svaki zaslon u sustavu Windows 11, učinite sljedeće.
Postavite pozadinu po monitoru u sustavu Windows 11
- Pritisnite Pobijediti + ja za otvaranje Aplikacija za postavke.
- Idite na Personalizacija > Pozadina.

- Odaberi Slika od Personalizirajte svoju pozadinu padajući popis.

- Kliknite na Pregledajte fotografije i odaberite sliku koju želite postaviti kao pozadinu radne površine.

- Desnom tipkom miša kliknite sliku u Nedavne slike odjeljak i odaberite Set za monitor 1, Set za monitor 2, i tako dalje (ovisno o tome koliko monitora koristite).

- Ponovite korake 4 i 5 da postavite drugu sliku kao pozadinu za druge zaslone.
Ti si gotov.
Savjet: Windows 11 ima mnogo zadanih pozadina s varijantama za svijetle i tamne teme. Naučiti kako pronaći zadane pozadine za Windows 11 u našem posvećenom članku.
Popravite Windows 11 koji prikazuje opciju "Postavi za radnu površinu" umjesto "Postavi za monitor"
Windows 11 vam neće dopustiti postavljanje pozadina za svaki monitor ako koristite više od jedne virtualne radne površine. Desnim klikom na sliku u aplikaciji Postavke, iz nekog razloga, prikazat će vam se izbornik "Postavi za radnu površinu" umjesto "Postavi za monitor".

Da biste to popravili, pritisnite Pobijediti + Tab ili kliknite gumb Task View na programskoj traci. Sada izbrišite sve virtualne radne površine.
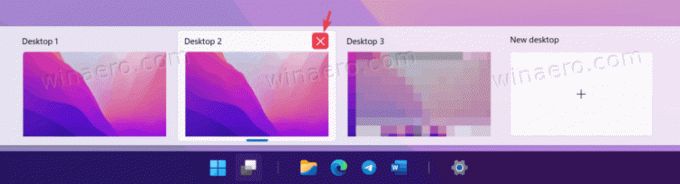
Konačno, postavite pozadinu za svaki zaslon kao što je opisano u prethodnom poglavlju.
Kada završite, vratite prethodno izbrisane virtualne radne površine.
Tako postavljate pozadinske slike po monitoru u sustavu Windows 11.


