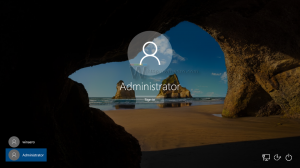Pustite zvuk za Caps Lock i Num Lock u sustavu Windows 10
Windows 10 nasljeđuje korisnu značajku iz prethodnih verzija OS-a. Zove se Toggle Keys. Kada je omogućeno, omogućit će vam da čujete zvuk kada pritisnete Caps Lock, Num Lock ili Scroll Lock na tipkovnici.
Oglas
To može biti korisno jer brzo možete saznati da ste slučajno uključili Caps Lock ili onemogućili Num Lock. Kao što svi znaju, pritiskom na tipke Caps Lock, Num Lock ili Scroll Lock na tipkovnici će se uključiti i isključiti odgovarajući način tipkanja i određene tipke na tipkovnici.
Značajka preklopnih tipki onemogućena je prema zadanim postavkama. Za uključivanje ili isključivanje možete koristiti postavke, podešavanje registra ili posebnu tipku prečaca.
Za reprodukciju zvuka za Caps Lock i Num Lock u sustavu Windows 10, učinite sljedeće.
- Otvori Aplikacija za postavke.

- Idite na Jednostavan pristup -> Tipkovnica.
- S desne strane idite na odjeljak Koristite tipke za prebacivanje.
- Omogućite opciju Pustite zvuk kad god pritisnete Caps Lock, Num Lock ili Scroll Lock.
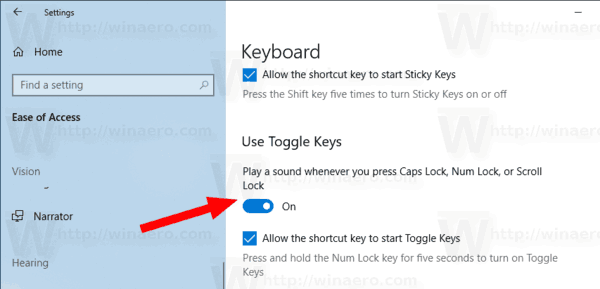
Značajka je sada omogućena.
Savjet: Ista opcija može se naći u klasiku Upravljačka ploča aplikacija, pod Upravljačka ploča\Ease of Access\Ease of Access Center\Učinite tipkovnicu jednostavnijom za korištenje. Postoji potvrdni okvir koji možete omogućiti da biste uključili značajku preklopnih tipki.
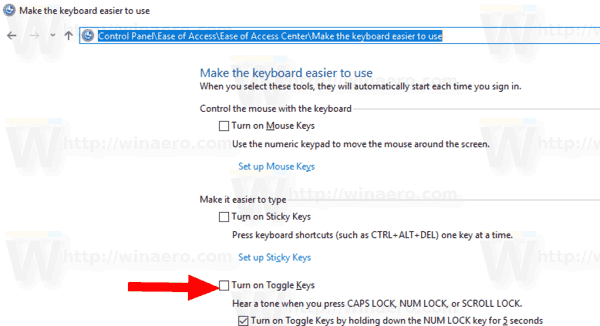
Također, možete koristiti posebnu prečacu.
Korištenje prečaca
Pritisnite i držite tipku Num Lock 5 sekundi. Windows 10 će prikazati upit za omogućavanje značajke. Kliknite na Da za potvrdu operacije.

Kasnije možete onemogućiti ovu značajku koristeći postavke ili upravljačku ploču, kao što je gore opisano.
Konačno, možete primijeniti podešavanje registra.
Omogućite preklopne tipke pomoću podešavanja registra
- Preuzmite sljedeću ZIP arhivu: Preuzmite ZIP arhivu.
- Izvucite njegov sadržaj u bilo koju mapu. Datoteke možete postaviti izravno na radnu površinu.
- Deblokirajte datoteke.
- Dvaput kliknite na Omogući preklopne tipke Feature.reg datoteku da je spojite.

- Da biste uklonili unos iz kontekstnog izbornika, koristite priloženu datoteku Onemogući preklopne tipke Feature.reg.
Ti si gotov!
Kako radi
Gore navedene datoteke registra mijenjaju granu registra
HKEY_CURRENT_USER\Upravljačka ploča\Pristupačnost\ToggleKeys
Savjet: pogledajte kako idite na ključ registra jednim klikom.

Pod tim ključem stvorite ili izmijenite nazivnu vrijednost niza (REG_SZ). Zastave. Koristite sljedeće vrijednosti:
- 59 - omogućite preklopne tipke i onemogućiti prečac Num Lock
- 58 - onemogućite preklopne tipke i onemogućiti prečac Num Lock
- 63 - omogućite preklopne tipke i omogućiti prečac Num Lock
- 62 - onemogućite preklopne tipke i omogućiti prečac Num Lock
To je to.