Pogledajte DPI Awareness u Upravitelju zadataka u sustavu Windows 10
Ako pratite razvoj sustava Windows 10, možda već znate da Windows 10 Build 18262 dodaje novi stupac u aplikaciju Task Manager, koji omogućuje pregled DPI svijesti za aplikacije. Stupac se može omogućiti na kartici Detalji.
Oglas
Windows 8 i Windows 10 imaju novu aplikaciju Task Manager. Izgleda potpuno drugačije u usporedbi s upraviteljem zadataka u sustavu Windows 7 i ima drugačije značajke. Može analizirati izvedbu različitih hardverskih komponenti i također vam pokazuje sve procese koji se pokreću u vašoj korisničkoj sesiji, grupirane prema aplikaciji ili vrsti procesa.
Upravitelj zadataka u sustavu Windows 10 ima neke lijepe značajke, poput grafikona performansi i izračun utjecaja pokretanja. Može kontrolirati koje se aplikacije pokreću tijekom pokretanja. Postoji posebna kartica "Pokretanje" koja je dizajnirana da upravljati aplikacijama za pokretanje.
Savjet: možete uštedjeti svoje vrijeme stvaranjem posebnog prečaca do otvorite Upravitelj zadataka izravno na kartici Startup.
Također, moguće je natjerati Upravitelj zadataka da prikazuje naredbeni red aplikacija na karticama Procesi, Detalji i Pokretanje. Kada je omogućeno, omogućit će vam da brzo vidite iz koje je mape pokrenuta aplikacija i koji su njezini argumenti naredbenog retka. Za referencu, pogledajte članak
Prikaži naredbeni redak u upravitelju zadataka sustava Windows 10
Uz ove sjajne značajke, Task Manager sada može pokazati svijest o DPI-ju za procese. Ova je značajka dostupna u sustavu Windows 10 kodnog naziva 19H1, počevši od verzije 18262.
Desktop aplikacije koje su svjesne DPI sustava obično otkrivaju DPI primarnog povezanog monitora pri pokretanju. Tijekom inicijalizacije, postavljaju svoje korisničko sučelje na odgovarajući način (kontrole veličine, odabir veličina fonta, učitavanje sredstava itd.) za faktor dinamičkog prikaza. Aplikacije koje su svjesne DPI-ja nisu DPI skalirane u sustavu Windows (rastegnuta bitmapa) na zaslonu.
Da biste vidjeli DPI Awareness u Upravitelju zadataka u sustavu Windows 10, učinite sljedeće.
-
Otvorite Upravitelj zadataka. Ako izgleda kako slijedi, prebacite ga na puni prikaz pomoću veze "Više pojedinosti" u donjem desnom kutu.

- Prijeđite na karticu Detalji.
- Desnom tipkom miša kliknite bilo koji stupac na popisu unosa aplikacije. Sada kliknite na Odaberite stupce stavku u kontekstnom izborniku.
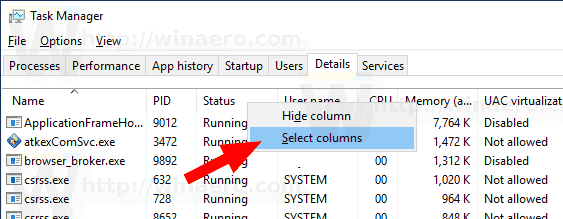
- U sljedećem dijaloškom okviru uključite stupac DPI svijest da to omogući.
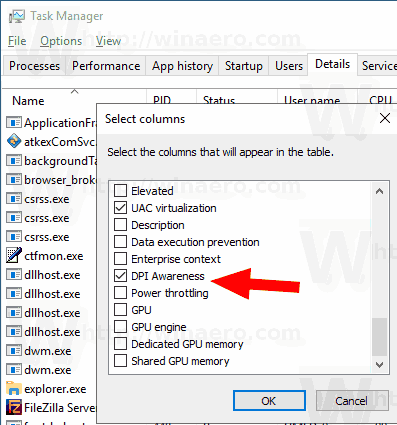
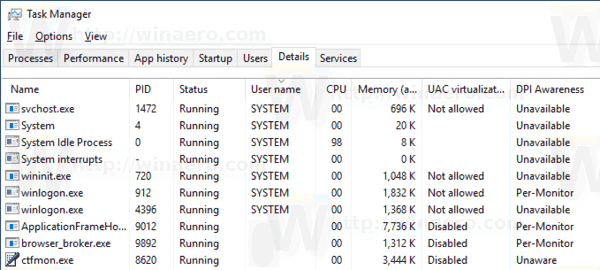
Ti si gotov.


