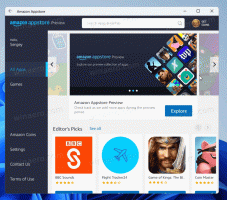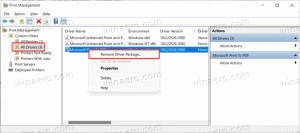Minimizirajte Upravitelj zadataka na područje obavijesti u sustavu Windows 10
Windows 8 i Windows 10 imaju novu aplikaciju Task Manager. Izgleda potpuno drugačije u usporedbi s upraviteljem zadataka u sustavu Windows 7 i ima različite značajke. Dolazi s nizom opcija koje korisnik može prilagoditi. Jedan od njih omogućuje minimiziranje Task Managera na područje sistemske trake i skrivanje gumba na programskoj traci.
Oglas
Upravitelj zadataka u sustavu Windows 10 dolazi s zgodnim značajkama. Može analizirati izvedbu različitih hardverskih komponenti i također vam pokazuje sve procese koji se pokreću u vašoj korisničkoj sesiji, grupirane prema aplikaciji ili vrsti procesa.
Upravitelj zadataka sustava Windows 10 uključuje graf performansi i izračun utjecaja pokretanja. Može kontrolirati koje se aplikacije pokreću tijekom pokretanja. Postoji posebna kartica "Pokretanje" koja je dizajnirana da upravljati aplikacijama za pokretanje.
Savjet: možete uštedjeti vrijeme stvaranjem posebnog prečaca do otvorite Upravitelj zadataka izravno na kartici Startup.
Također, moguće je natjerati Upravitelj zadataka da prikazuje naredbeni red aplikacija na karticama Procesi, Detalji i Pokretanje. Kada je omogućeno, omogućit će vam da brzo vidite iz koje je mape pokrenuta aplikacija i koji su njezini argumenti naredbenog retka. Za referencu, pogledajte članak
Prikaži naredbeni redak u upravitelju zadataka sustava Windows 10
Uz ove sjajne značajke, Task Manager je u mogućnosti pokazati DPI svijest o procesima.
Windows 10 verzija 1903 dodaje više korisnih značajki Upravitelju zadataka. Postoji nova naredba izbornika pod "Opcije" koja omogućuje određivanje zadane kartice.

Za referencu pogledajte sljedeći članak:
- Postavite zadanu karticu za Upravitelj zadataka u sustavu Windows 10
Možete sakriti ikonu programske trake Upravitelja zadataka kada minimizirate Upravitelj zadataka, tako da će imati ikonu u traci samo u području obavijesti. U ovom načinu rada, da biste vratili minimizirani Upravitelj zadataka, trebate dvaput kliknuti na ikonu područja obavijesti. Evo kako omogućiti ovu značajku.
Za minimiziranje upravitelja zadataka u područje obavijesti u sustavu Windows 10 (sistemska traka),
-
Otvorite Upravitelj zadataka. Ako izgleda kako slijedi, prebacite ga na cijeli prikaz pomoću veze "Više pojedinosti" u donjem desnom kutu.

- U izborniku kliknite Mogućnosti.
- Od Mogućnosti odabir podizbornika Sakrij kada se minimizira.

- Sada minimizirajte Upravitelj zadataka. Pojavit će se samo u području obavijesti (traci sustava).

Dvaput kliknite na ikonu na traci sustava da biste vratili minimizirani upravitelj zadataka.
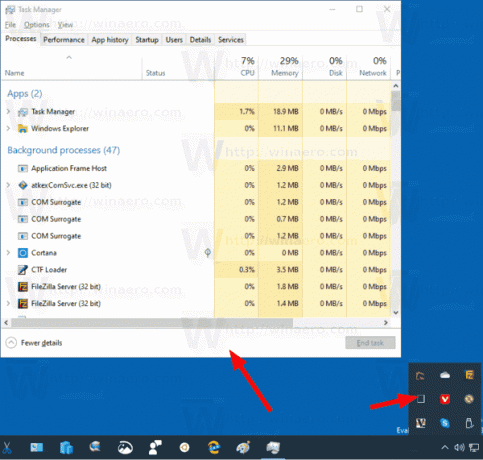
Možete vratiti zadano ponašanje aplikacije u bilo kojem trenutku tako što ćete otići na Izbornik > Opcije i klikom na Sakrij pa minimiziraj stavku da biste je isključili (poništili).
Članci od interesa.
- Vratite Upravitelj zadataka na zadane postavke u sustavu Windows 10
- Postavite zadanu karticu za Upravitelj zadataka u sustavu Windows 10
- Prikaži naredbeni redak u upravitelju zadataka sustava Windows 10
- Sigurnosno kopiranje postavki upravitelja zadataka u sustavu Windows 10
- Pogledajte DPI Awareness u Upravitelju zadataka u sustavu Windows 10
- Potrošnja energije u upravitelju zadataka u sustavu Windows 10 verzija 1809
- Upravitelj zadataka sada grupira procese po aplikaciji
- Saznajte više o pokretanju u Windows Task Manageru
- Uklonite mrtve unose s kartice Startup u Upravitelju zadataka
- Kako otvoriti karticu Startup u upravitelju zadataka izravno u sustavu Windows 10
- Kako vidjeti je li proces 32-bitni na kartici Detalji u Upravitelju zadataka
- Kako brzo završiti proces pomoću upravitelja zadataka u sustavu Windows 10
- Kako kopirati pojedinosti procesa iz upravitelja zadataka u sustavu Windows 10
- Preuzmite klasični stari upravitelj zadataka u sustavu Windows 10
- Koristite oba upravitelja zadataka odjednom u sustavima Windows 10 i Windows 8
- Pretvorite Upravitelj zadataka u widget sa značajkom Prikaz sažetka
- Skriveni način otvaranja naredbenog retka iz Upravitelja zadataka