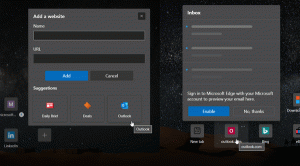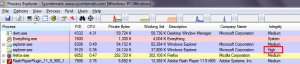Onemogućite Sense za pohranu za brisanje privremenih datoteka u sustavu Windows 10
Kao što možda već znate, Windows 10 uključuje mogućnost automatskog brisanja datoteka u košu za smeće, brisanja privremenih datoteka i datoteka u mapi Preuzimanja kako bi se oslobodio prostor na disku. U novijim verzijama sustava Windows 10, Storage Sense može automatski izbrisati privremene datoteke za vaš korisnički račun. Evo kako promijeniti njegove opcije.
Privremene datoteke stvaraju razne Windows usluge, instalirane aplikacije i alati. Privremene datoteke mogu se sigurno izbrisati nakon što se proces koji ih je stvorio prekine. Međutim, to se ne događa često, pa ih privremeni direktorij sustava ili privremeni direktorij aplikacije nastavlja pohranjivati i puni vaš disk smećem. Kada je ova opcija omogućena, Windows će ih automatski izbrisati i održavati vožnju čistom osim što štedi prostor na disku.
Čulo za pohranu je lijepo, moderna zamjena za čišćenje diska. Omogućuje vam održavanje određenih mapa sprječavajući da postanu prevelike i automatski ih čisti. Značajka Storage Sense može se pronaći u Postavkama, pod Sustav -> Pohrana.
Čulo za pohranu može se koristiti za uklanjanje datoteka dnevnika nadogradnje sustava Windows, datoteka za izvješćivanje o pogreškama sustava Windows, privremenih datoteka Windows Defender Antivirusa, sličica, privremenih internetskih datoteka, upravljačkog programa uređaja paketi, DirectX Shader Cache, preuzete programske datoteke, datoteke za optimizaciju isporuke, stare datoteke zapisnika sustava, datoteke i minidump memorije za pogreške sustava, privremene datoteke ažuriranja sustava Windows, i više.
Dok mapu %temp% možete izbrisati ručno (reference: članak #1, članak #2, članak #3), možete automatizirati ovaj proces pomoću Storage Sense. Ova je značajka omogućena prema zadanim postavkama u sustavu Windows 10. Evo kako ga onemogućiti ili ponovno omogućiti.
Onemogućite Sense za pohranu za brisanje privremenih datoteka u sustavu Windows 10
- Otvorena Postavke.
- Idite na Sustav - Pohrana.
- Uključi Smisao za skladištenje opcija s desne strane.
- S desne strane kliknite na Konfigurirajte Storage Sense ili ga pokrenite sada veza.
- Na sljedećoj stranici idite na Privremene datoteke odjeljak.
- Isključite (poništite) opciju Izbriši privremene datoteke koje moje aplikacije ne koriste.
Ovu značajku možete ponovno omogućiti tako da uključite potvrdni okvir Izbriši privremene datoteke koje moje aplikacije ne koriste u svakom trenutku.
Alternativno, možete primijeniti podešavanje Registry kako biste omogućili ili onemogućili ovu opciju.
Spriječite Storage Sense da izbriše privremene datoteke pomoću podešavanja registra
- Otvori Aplikacija Registry Editor.
- Idite na sljedeći ključ registra.
HKEY_CURRENT_USER\Software\Microsoft\Windows\CurrentVersion\StorageSense\Parameters\StoragePolicy
Pogledajte kako doći do ključa registra jednim klikom.
- S desne strane izmijenite ili stvorite novu 32-bitnu vrijednost DWORD 04.
Napomena: čak i ako jeste pokrenuti 64-bitni Windows i dalje morate stvoriti 32-bitnu DWORD vrijednost.
Postavite njegovu vrijednost na 0 da biste onemogućili značajku. Podaci o vrijednosti 1 će to omogućiti. - Da bi promjene koje je izvršio podešavanje Registry stupile na snagu, morate to učiniti odjavi se i prijavite se na svoj korisnički račun.
Možete preuzeti sljedeće datoteke registra spremne za korištenje.
Preuzmite datoteke registra
Uključeno je podešavanje poništavanja.
Konačno, možete koristiti pravila lokalne grupe.
Onemogućite Sense za pohranu da biste izbrisali privremene datoteke pomoću pravila lokalne grupe
Ako koristite Windows 10 Pro, Enterprise ili Education izdanje, možete koristiti aplikaciju Local Group Policy Editor da biste prisilno onemogućili ili omogućili značajku Brisanje privremenih datoteka za sve korisnike. Pravilo je dostupno počevši od Windows 10 Build 18282. Vidjeti Kako pronaći broj verzije sustava Windows 10 koji koristite.
Evo kako.
- Pritisnite Pobijediti + R tipke zajedno na tipkovnici i upišite:
gpedit.msc
Pritisni enter.
- Otvorit će se uređivač grupnih pravila. Ići Konfiguracija računala\Administrativni predlošci\System\Storage Sense. Omogućite opciju politike Dopusti čišćenje privremenih datoteka Sense Sense.
- Postavite na Omogućeno kako bi uvijek bio omogućen za sve korisnike.
- Postavite na Onemogući kako bi uvijek bio onemogućen za sve korisnike.
- Zadano (nije konfigurirano) stanje omogućit će korisnicima promjenu opcija pomoću aplikacije Postavke.
Ako vaše izdanje Windows 10 ne dolazi s aplikacijom Local Group Policy Editor, umjesto toga možete primijeniti podešavanje registra.
Konfigurirajte opciju politike pomoću podešavanja Registry
- Otvorena Urednik registra.
- Idite na sljedeći ključ registra:
HKEY_LOCAL_MACHINE\SOFTWARE\Policies\Microsoft\Windows\StorageSense
Savjet: vidi kako jednim klikom skočiti na željeni ključ registra.
Ako nemate takav ključ, samo ga kreirajte.
- Ovdje stvorite novu 32-bitnu vrijednost DWORD AllowStorageSenseTemporaryFilesCleanup. Napomena: čak i ako jeste pokrenuti 64-bitni Windows, i dalje trebate koristiti 32-bitni DWORD kao tip vrijednosti.
Postavite ga na 0 da biste prisilno onemogućili značajku za sve korisnike. Podaci o vrijednosti 1 prisilno će ga omogućiti svim korisnicima. - Da bi promjene koje je izvršio podešavanje Registry stupile na snagu, morate to učiniti Ponovno pokrenite Windows 10.
Kasnije možete izbrisati AllowStorageSenseTemporaryFilesCleanup vrijednost za poništavanje ograničenja. Ne zaboravite ponovno pokrenuti OS nakon toga.
Možete preuzeti sljedeće datoteke registra spremne za korištenje.
Preuzmite datoteke registra
Datoteke povezane s pravilima grupe nalaze se pod Pravila grupe mapu u ZIP arhivi.
To je to.