Kako pokrenuti Explorer kao administrator u sustavima Windows 8.1, Windows 8 i Windows 7
Kao što možda znate, Windows Vista je uveo neke velike promjene u sigurnosni model sustava Windows, uključujući kontrolu korisničkog računa. Ono što UAC radi je uvođenje koncepta aplikacija koje imaju najmanje privilegije - trebalo bi imati samo dovoljno dopuštenja koje aplikacije trebaju za pokretanje dodijeljena im, a ne puna administratorska dopuštenja, jer ako se zlonamjerni softver ili loše aplikacije pokreću kao administrator, mogu prilično oštetiti vaše OS.
Međutim, zahvaljujući UAC-u, korisničko iskustvo se malo kvari i desetljećima stari korisnici Windowsa koji nisu bili korišteni na ovaj koncept ili koji nisu bili objašnjeni zašto je uveden bili su zbunjeni kada su migrirali iz Windowsa XP Nisu razumjeli zašto se od njih tražilo da potvrde bilo koju radnju koja mijenja razinu sustava na njihovom računalu. Jedna takva aplikacija koja pokazuje znatnu količinu UAC upita ako koristite Windows s najvišom razinom UAC postavke je File Explorer (prije poznat kao Windows Explorer). Dok Explorer ne pokazuje toliko UAC upita na zadanoj UAC postavci, zadana postavka UAC je
nije 100% siguran. Sigurno je samo protiv aplikacija koje pretpostavljaju administratorske privilegije da rade loše stvari.Oglas
Sada biste se mogli pitati zašto biste uopće htjeli pokrenuti Explorer kao administrator? Pretpostavimo da trebate izvršiti neke operacije s datotekama koje uključuju puno UAC upita. Ili možda neko proširenje ljuske (npr. proširenje izbornika desnim klikom) još uvijek nije ažurirano da radi s UAC-om i ne radi dok se ne pokrene kao administrator. Ne postoji način koji pruža Microsoft za podizanje proširenja ljuske koja ne rade ispravno. Dakle, umjesto da uvijek pokrećete sve aplikacije s UAC-om postavljenim na zadanu postavku, možete trajno postaviti UAC na najvišu razinu i umjesto toga privremeno podignite File Explorer u zasebnom procesu kako biste svoje stvari mogli obaviti kao administrator i zatim zatvoriti to.
Osim što je problem što Microsoft ne dopušta pokretanje Explorera kao administratora u sustavu Windows 8.1/8 (i u sustavu Windows 7). U sustavu Windows Vista bilo je moguće pokrenuti Explorer kao administrator. Microsoft koristi DCOM za pokretanje Explorera u sustavu Windows 7 i novijim verzijama. Tvornica klase DCOM provjerava radi li korisnik interaktivno i pokreće Explorer. Stavili su ograničenje u registar kao sigurnosnu mjeru kako bi spriječili njegovo pokretanje kao administrator. Naravno, ako koristite upravitelj datoteka treće strane za obavljanje operacija s datotekama, onda to nije problem jer ga možete jednostavno privremeno podići.
U ovom članku ćemo vidjeti kako podići Explorer tako da možete obavljati svoje operacije s datotekama koje pokazuju previše UAC upita ili koristiti proširenja ljuske koja ne rade bez podizanja. Također ćemo vidjeti kako zatvoriti povišeni proces. Rješenje za pokretanje Explorer elevated pronašao je jedan od naših čitatelja i Windows entuzijast, Andre Ziegler, koji je pokazao reg ključ koji koristi klasa DCOM u ovu nit Technet Foruma. Evo kako to možete učiniti:
1. Preuzmite i otvorite Winaero's great RegOwnershipEx primjena. RegOwnership vam omogućuje da preuzmete vlasništvo nad ključevima registra i dodijelite administratorska dopuštenja i kasnije ih vratite, sve iz korisničkog sučelja jednostavnog za korištenje.
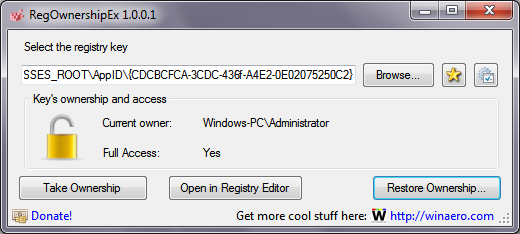
2. U tekstualni okvir "Odaberi ključ registra" RegOwnershipExa kopirajte i zalijepite sljedeće:
HKEY_CLASSES_ROOT\AppID\{CDCBCFCA-3CDC-436f-A4E2-0E02075250C2}
3. Kliknite gumb Preuzmi vlasništvo. Vidjet ćete kako se ikona Lock otključava. Sada kliknite "Otvori u uređivaču registra".

4. Uređivač registra otvorit će se na gornjoj tipki. U desnom oknu uređivača registra vidjet ćete vrijednost pod nazivom 'RunAs'. Morate jednostavno preimenovati ovu vrijednost ili je izbrisati kako bi vam Windows omogućio pokretanje Explorera kao administratora kada vam zatreba. Preimenujte 'RunAs' u bilo što. Na primjer, RunAsAdmin (kako biste zapamtili da ste napravili ovu promjenu).
5. Zatvorite uređivač registra i sada se vratite na RegOwnershipEx. Kliknite gumb 'Vrati vlasništvo', označite ključ nad kojim ste upravo preuzeli vlasništvo i vratite njegovo vlasništvo.
To je to. Sada ako desnom tipkom miša kliknete Explorer.exe ili prečac do njega i odaberete 'Pokreni kao administrator', moći ćete ga pokrenuti kao administrator! Drugi način da ga pokrenete kao administrator je pokretanje prečaca Računalo/Ovo računalo iz izbornika Start ili početnog zaslona pritiskom na Ctrl+Shift+Enter. Započet će kao zaseban proces koje možete vidjeti u Upravitelju zadataka ili izvrstan Process Explorer SysInternals.
Također možete koristiti Winaero's jednostavno, ali korisno ELE.exe app za pokretanje bilo kojeg programa kao administrator iz naredbenog retka.
Kada ga pokrenete kao administrator, bez obzira što radite unutar njega, neće vam se prikazati UAC prompt. Ako također pokrenete Process Explorer kao administrator, on će prikazati razinu integriteta drugog procesa Explorera kao Visoka (Visoka znači da se proces izvodi kao administrator).
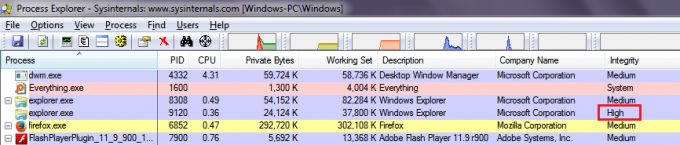
Sada je važno napomenuti da se ovaj proces ne završava čisto kada zatvorite prozor Explorera! Morate ga zapamtiti prekinuti svaki put kada podignete Explorer nakon što završite s radom u prozoru Explorera.
Također, ne biste trebali redovito pokretati Explorer kao administrator. Trebali biste ga podići samo ako trebate koristiti neko nekompatibilno proširenje ljuske ili ako trebate napraviti više teških datoteka operacije koje će proizvesti puno dosadnih UAC upita za upravljanje i održavanje datoteka i mapa na vašem hard računalu voziti. I ne zaboravite završiti drugi proces Explorer.exe u Upravitelju zadataka nakon što završite s radom.


