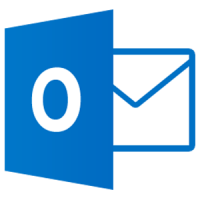Kako premjestiti mapu za pretraživanje u sustavu Windows 10
Windows 10 pohranjuje vašu mapu Searches u vaš korisnički profil. U većini slučajeva, njegov put je nešto poput C:\Users\SomeUser\Searches. Možete ga brzo otvoriti upisivanjem %userprofile%\Searches u adresnu traku File Explorera. Pogledajmo kako premjestiti ovu mapu na drugo mjesto.
Oglas
Postoji nekoliko načina za pristup mapi Pretraživanja. Na primjer, možete unijeti "%userprofile%\Searches" u adresnu traku File Explorera kao što je gore spomenuto. Ili možete otvoriti ovo računalo i tamo pronaći mapu Searches. U ovom članku koristit ću put s varijablom okruženja %userprofile% kao referencu.
Možda biste željeli promijeniti zadanu lokaciju mape Searches kako biste uštedjeli prostor na particiji na kojoj je instaliran vaš operativni sustav (vaš C: pogon). Evo kako se to može učiniti.
Za premještanje mape Searches u sustavu Windows 10, učinite sljedeće.
- Otvorite File Explorer
- Upišite ili kopirajte i zalijepite sljedeće u adresnu traku: %userprofile%

- Pritisnite tipku Enter na tipkovnici. Otvorit će se mapa vašeg korisničkog profila.
 Pogledajte mapu Pretraživanje.
Pogledajte mapu Pretraživanje. - Desnom tipkom miša kliknite mapu Searches i odaberite Svojstva.

- U Svojstvima idite na karticu Lokacija i kliknite gumb Premjesti.
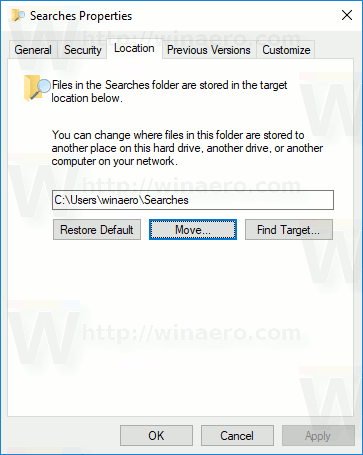
- U dijaloškom okviru za pregledavanje mapa odaberite novu mapu u koju želite pohraniti svoja pretraživanja.

- Kliknite na gumb U redu kako biste izvršili promjenu.
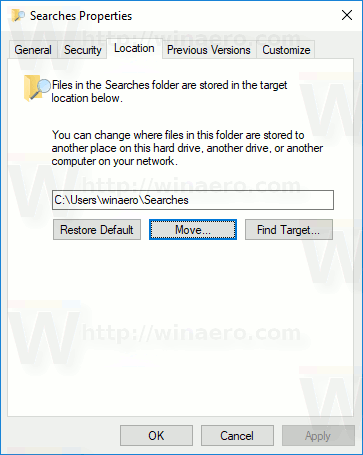
- Kada se to od vas zatraži, kliknite Da da biste premjestili sve svoje datoteke sa stare lokacije u novu mapu.
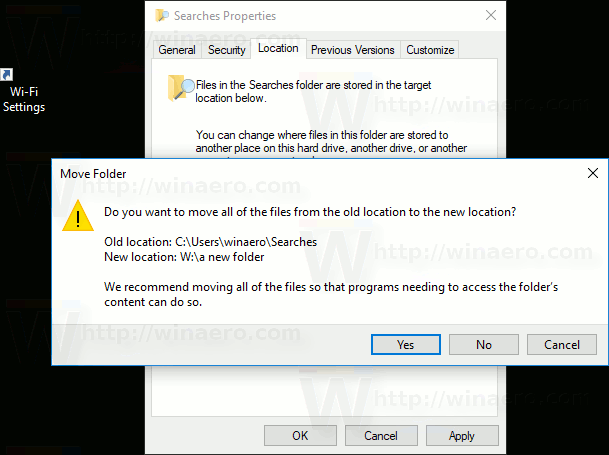
Na taj način možete promijeniti lokaciju svoje mape Searches u drugu mapu, ili u mapu na drugom disku, ili čak na mapirani mrežni pogon. To će vam omogućiti uštedu prostora na pogonu sustava, što može biti osobito korisno za korisnike koji drže velike datoteke u pretraživanjima.
Ako ponovno instalirate Windows 10, vaša prilagođena mapa pretraživanja pohranjena na drugom pogonu neće nestati sa svim vašim podacima ako slučajno formatirate particiju sustava. Sljedeći put kada spremite datoteku u mapu Searches, Windows će koristiti novo mjesto koje ste postavili.
Ovdje je cijeli skup članaka o tome kako premjestiti svoje korisničke mape:
- Kako premjestiti mapu radne površine u sustavu Windows 10
- Kako premjestiti mapu s dokumentima u sustavu Windows 10
- Kako premjestiti mapu za preuzimanja u sustavu Windows 10
- Kako premjestiti glazbenu mapu u sustavu Windows 10
- Kako premjestiti mapu sa slikama u sustavu Windows 10
- Kako premjestiti mapu za pretraživanje u sustavu Windows 10
- Kako premjestiti mapu s videozapisima u sustavu Windows 10