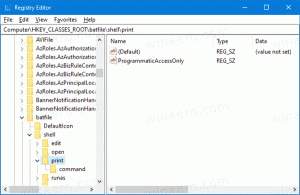Kako postaviti VPN vezu u sustavu Windows 10
Kako postaviti VPN vezu u sustavu Windows 10
Postoji nekoliko razloga zbog kojih biste mogli postaviti i konfigurirati VPN vezu. VPN veza može učiniti vašu mrežu sigurnijom i kombinirati više udaljenih računala u virtualnu lokalnu mrežu putem Interneta.
Oglas
Virtualne privatne mreže (VPN) su veze točka-točka preko privatne ili javne mreže, kao što je Internet. VPN klijent koristi posebne protokole temeljene na TCP/IP ili UDP-u, koji se nazivaju protokoli za tuneliranje, za obavljanje virtualnog poziva na virtualni port na VPN poslužitelju. U tipičnoj implementaciji VPN-a, klijent pokreće virtualnu point-to-point vezu s poslužiteljem za udaljeni pristup preko Interneta. Poslužitelj udaljenog pristupa odgovara na poziv, provjerava autentičnost pozivatelja i prenosi podatke između VPN klijenta i privatne mreže organizacije.
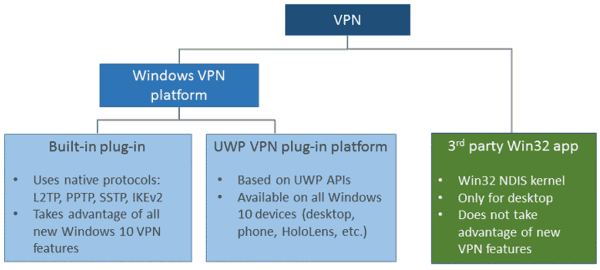
Postoji mnogo opcija za VPN klijente. U sustavu Windows 10, ugrađena VPN funkcionalnost i VPN dodatak Universal Windows Platform (UWP) izgrađeni su na vrhu Windows VPN platforme.
Za postavljanje VPN veze u sustavu Windows 10, učinite sljedeće.
- Otvori Aplikacija za postavke.

- Idite na Kliknite Mreža i internet -> VPN.
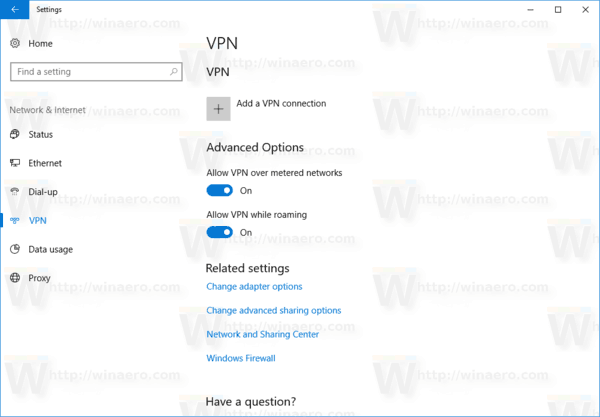
- S desne strane kliknite Dodajte VPN vezu.
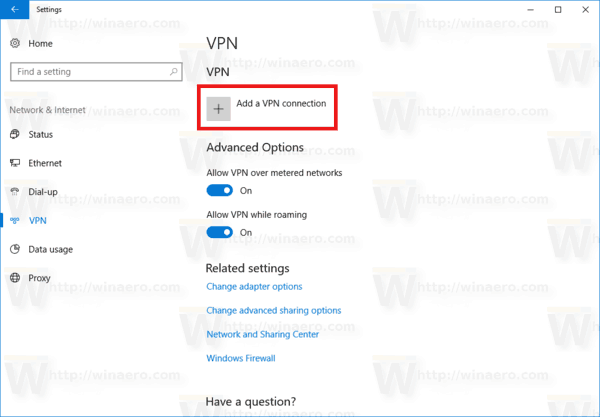
- Na sljedećoj stranici odaberite davatelja usluge VPN pružatelj usluga padajući popis. Ako ne možete pronaći svog davatelja usluga na popisu ili trebate postaviti ručnu vezu, odaberite stavku Windows (ugrađeni)
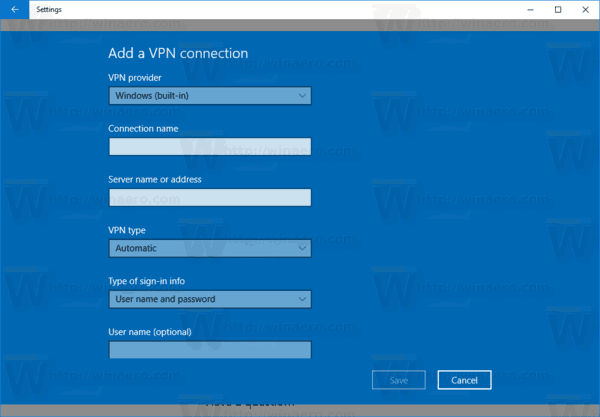
- Sada, ispunite Naziv veze kutija.
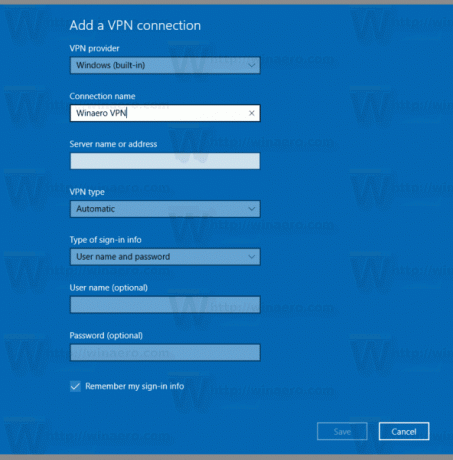
- Navedite vrijednost u Naziv ili adresa poslužitelja ako je potrebno za vašeg davatelja usluga. To je obavezan parametar ako se radi o ručnoj vrsti veze.
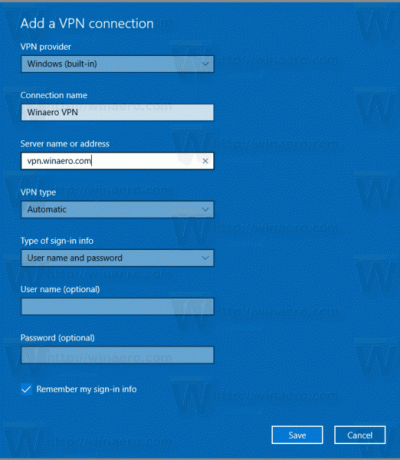
- Navedite vrijednost tipa VPN-a (protokol). Možete ga ostaviti kao "Automatski". Radit će u većini slučajeva.
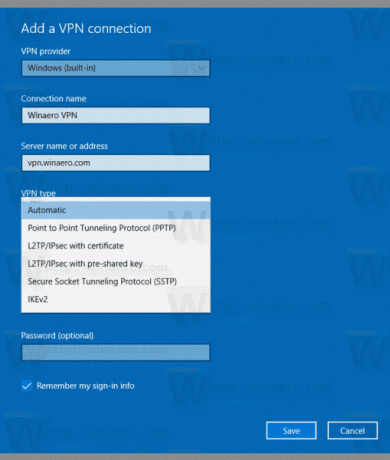
- Možda ćete morati postaviti korisničko ime i lozinku ako to zahtijeva vaš VPN pružatelj usluga.

Sada se možete povezati s VPN-om koji ste upravo postavili. Odaberite ga na popisu veza kao što je prikazano u nastavku:

 Kliknite na gumb Connect i gotovi ste.
Kliknite na gumb Connect i gotovi ste.
Vezane objave
- Onemogućite VPN tijekom roaminga u sustavu Windows 10
- Onemogućite VPN preko mjerne veze u sustavu Windows 10
- Uklonite VPN vezu u sustavu Windows 10
- Kako se povezati s VPN-om u sustavu Windows 10
- Kako prekinuti vezu s VPN-om u sustavu Windows 10