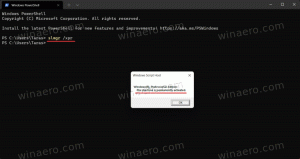Izbrišite svoju povijest pretraživanja u sustavu Windows 10
Kao što se možda sjećate, Microsoft je ažurirao Cortanu i Pretraživanje u sustavu Windows 10 verzija 1903 'Ažuriranje u svibnju 2019.' te im je dao pojedinačne letjelice i gumbe na programskoj traci. Promjena na strani poslužitelja dodaje novu odjeljak na okno za pretraživanje. Povijest mog uređaja i Moja povijest pretraživanja dvije su značajke Windows 10 Search koje mogu poboljšati vaše iskustvo pretraživanja prikupljanjem dodatnih podataka o upotrebi vašeg uređaja i pretragama koje obavljate. Evo kako izbrisati povijest pretraživanja u sustavu Windows 10.
Windows 10 ima okvir za pretraživanje na programskoj traci koji se može koristiti za pretraživanje po tipkovnici. Nakon što upišete nešto u okvir za pretraživanje na programskoj traci sustava Windows 10, rezultati pretraživanja prikazuju se, ali rezultati web pretraživanja pomiješani su s lokalnim rezultatima pretraživanja, aplikacijama trgovine i sadržajem s Binga.
Značajka pretraživanja namijenjena je pretraživanju weba i lokalnih datoteka i dokumenata, instaliranih aplikacija.
Savjet: možete onemogućite rezultate pretraživanja weba u Windows pretraživanju.
Vrijedi spomenuti da je Microsoft dodao Poboljšani način rada na Search Indexer kako bi Windows Search bio brži i točniji.
Moja povijest pretraživanja je značajka koja omogućuje Windows Search da poboljša pretraživanja na uređaju. Kada nije onemogućeno, koristi se prikupljenu povijest pretraživanja sa svih uređaja koje koristite sa strujom Microsoftov račun.
Za brisanje povijesti pretraživanja u sustavu Windows 10,
- Otvori Aplikacija za postavke.
- Idite na Pretraživanje > Dozvole i povijest.
- S desne strane idite na Povijesni odjeljak.
- Kliknite na poveznicu Postavke povijesti pretraživanja.
- Na stranici Povijest pretraživanja Binga kliknite vezu Pregledajte i izbrišite povijest pretraživanja.
- Prijavite se na svoj Microsoftov račun ako se to od vas zatraži.
- Za brisanje pojedinačnih rezultata pretraživanja kliknite na Čisto vezu ispod odgovarajućeg rezultata pretraživanja.
- Da biste uklonili cijelu povijest pretraživanja, kliknite na vezu Jasna aktivnost iznad popisa pretraga.
- Potvrdite operaciju.
Ti si gotov.
Povezani članci:
- Izbrišite povijest uređaja u sustavu Windows 10
- Onemogućite Povijest uređaja i pretraživanja u sustavu Windows 10
- Pretražujte pomoću Binga iz Notepad-a u sustavu Windows 10
- Onemogućite Povijest pretraživanja u Windows 10 File Exploreru
- Onemogućite indeksiranje pretraživanja kada je na bateriji u sustavu Windows 10
- Windows 10 Fall Creators Update dolazi s poboljšanim indeksiranjem pretraživanja
- Promijenite lokaciju indeksa pretraživanja u sustavu Windows 10
- Onemogućite indeksiranje pretraživanja u sustavu Windows 10
- Kako obnoviti indeks pretraživanja u sustavu Windows 10
- Kako dodati mapu u indeks pretraživanja u sustavu Windows 10
- Dodajte ili uklonite isključene mape za indeksiranje pretraživanja u sustavu Windows 10
- Kako spremiti pretragu u sustavu Windows 10
- Indeksirajte sadržaj datoteke na disku u sustavu Windows 10
- Stvorite prečac za opcije indeksiranja u sustavu Windows 10
- Dodajte ili uklonite vrste datoteka iz pretraživanja u sustavu Windows 10
- Kako resetirati pretraživanje u sustavu Windows 10