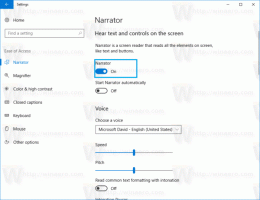Windows 11 Provjerite status aktivacije
Ako se pitate kako provjeriti status aktivacije u sustavu Windows 11, pokazat ćemo vam dvije pouzdane metode za to.
Oglas
Šest godina nakon izdavanja sustava Windows 10, najnoviji Microsoftovi operativni sustavi i dalje prihvaćaju aktivacijske ključeve za Windows 7 i Windows 8. Također, ako imate aktivirano Windows 10 računalo koje ispunjava uvjete za pokretanje sustava Windows 11, nema potrebe brinuti o aktivaciji. Ipak, možda biste željeli provjeriti status aktivacije sustava Windows 11 u slučaju da nakon toga koristite hardversku aktivaciju čista instalacija sustava Windows 11. Evo kako to učiniti.
Također, važno je napomenuti da pregled verzija sustava Windows 11 zahtijevaju aktivaciju baš kao obična instalacija sustava Windows.
Savjet: Imamo namjenski vodič o tome kako promijeniti pozadinu u sustavu Windows bez aktivacije.
Operativni sustav ima namjensku stranicu za aktivaciju unutar postavki sustava Windows koja je primarni način za provjeru njegovog stanja.
Kako provjeriti status aktivacije u sustavu Windows 11
- Pritisnite Pobijediti + ja otvoriti Postavke sustava Windows u sustavu Windows 11.
- Ići Sustav > Aktivacija.
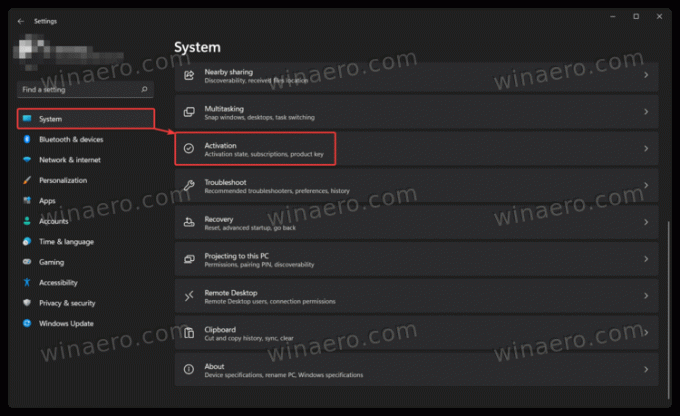
- Status aktivacije sustava Windows 11 također možete pronaći u System > About > Product Key and Activation.
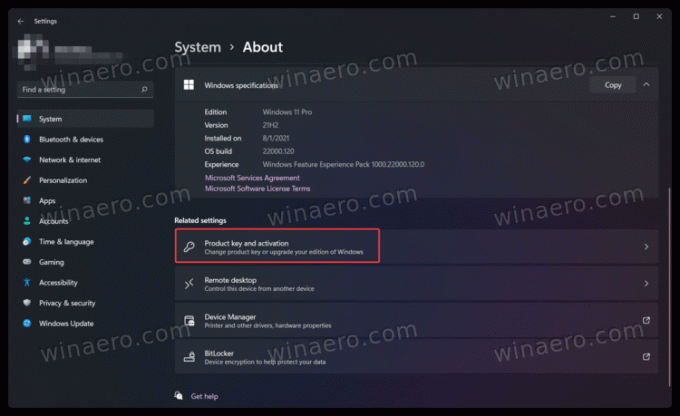
- Kliknite Status aktivacije. Windows 11 će vam pokazati vašu trenutnu aktivaciju, na primjer, digitalni licencni ključ povezan s Microsoftovim računom.
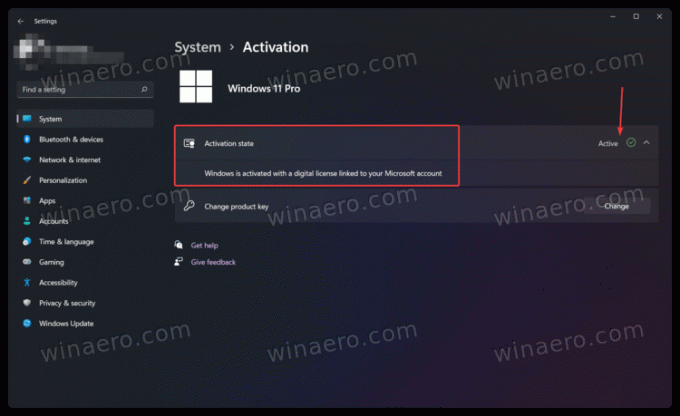
Ti si gotov.
Osim aplikacije Postavke, možete koristiti posebnu naredbu da vidite status aktivacije u sustavu Windows 11.
U naredbenom retku
Drugi način za provjeru statusa aktivacije sustava Windows 11 je korištenje posebne naredbe u naredbenom retku, PowerShell-u ili Windows terminalu.
- Otvorena Windows terminal. Napomena: Za pokretanje naredbe nisu vam potrebne administratorske ovlasti.

- Unesite sljedeću naredbu:
slmgr /xpri pritisnite Unesi. - Windows 11 će prikazati prozor sa svojim statusom aktivacije.
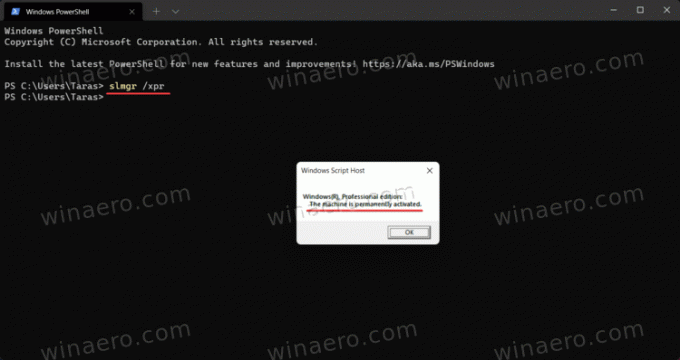
Konačno, postoji još jedna metoda, pomalo zeznuta, ali ipak korisna kada ništa drugo ne radi.
Korištenje opcija personalizacije
Možete koristiti računalo sa sustavom Windows 11 bez aktivacije neko vrijeme, iako će Microsoft ograničiti neke značajke. Na primjer, ne možete personalizirati Windows 11 bez aktivacije.
Konačno, da biste provjerili status aktivacije, jednostavno desnom tipkom miša kliknite radnu površinu i odaberite Personaliziraj. Ako postavke personalizacije nisu dostupne, vaša kopija sustava Windows 11 nije aktivirana.
Imajte na umu da niti jedna od gore navedenih metoda ne prikazuje vaše aktivacijske ključeve ili ključeve proizvoda. Oni samo prikazuju je li vaša kopija sustava Windows 11 aktivirana ili ne.