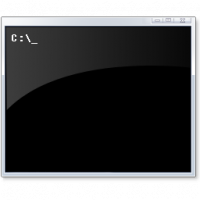Neka Explorer otvori prilagođenu mapu umjesto Ovo računalo ili Quick Access u sustavu Windows 10
U sustavu Windows 10 File Explorer se prema zadanim postavkama otvara u mapu za brzi pristup. Microsoft je dodao opciju u svojim postavkama koja može vratiti File Explorer na klasično ponašanje i umjesto toga otvoriti mapu Ovo računalo. Ako korisnik umjesto ovog računala ili brzog pristupa želi otvoriti prilagođenu mapu, takva opcija ne postoji. Evo načina da zaobiđete ovo ograničenje.
Oglas
Vrlo je jednostavno natjerati File Explorer da otvori ovo računalo umjesto brzog pristupa. Trebate promijeniti samo jednu opciju u opcijama mape kako je opisano u članku: Otvorite ovo računalo umjesto brzog pristupa u Windows 10 File Exploreru.
Do neka File Explorer otvori prilagođenu mapu umjesto ovog računala ili brzog pristupa u sustavu Windows 10, trebate primijeniti podešavanje registra, koje će postaviti Explorer da izvrši posebnu VBscript datoteku. U toj datoteci možete odrediti željenu mapu, a također je u budućnosti promijeniti u neku drugu mapu koju želite. Evo kako se to može učiniti.
- Otvorite Notepad i kopirajte i zalijepite sljedeći tekst:
WScript. CreateObject("Wscript. Shell"). Pokrenite "C:\MyFolder"Zamijenite dio "C:\MyFolder" stvarnim putem do željene mape. U mom slučaju koristim mapu c:\apps.

- U Notepadu spremite datoteku kao launch.vbs. Spremite ga na neko mjesto po korisniku gdje će biti sigurno i sigurno. Na primjer, možete ga spremiti u mapu korisničkog profila. Da biste to učinili, upišite sljedeće (s navodnicima) u dijaloški okvir Spremi datoteku u Notepadu:
"%userprofile%\launch.vbs"
Pogledajte sljedeću snimku zaslona:

- Sada otvoreno Urednik registra.
 .
. - Idite na sljedeći ključ registra:
HKEY_CURRENT_USER\SOFTWARE\Classes\CLSID\{52205fd8-5dfb-447d-801a-d0b52f2e83e1}\shell\opennewwindow\commandSavjet: vidi kako jednim klikom skočiti na željeni ključ registra.
Ovaj ključ ne postoji prema zadanim postavkama, pa ga morate stvoriti. Alternativno, možete koristiti datoteke spremne za korištenje priložene u nastavku.
- Postavite zadani parametar potključa naredbe na sljedeću vrijednost:
wscript.exe c:\Users\Vaše korisničko ime\launch.vbs
U mom slučaju jest
wscript.exe c:\Users\winaero\launch.vbs

- Ovdje stvorite novu vrijednost niza pod nazivom DelegateExecute i ostavite podatke o vrijednosti praznima:

- Zatvorite uređivač registra i pritisnite Pobijediti + E da otvorite File Explorer. Otvorit će se na C:\apps:

Isto možete učiniti za prečac File Explorer koji imate u izborniku Start (i prikvačen na programsku traku). Nakon što kliknete, otvorit će se mapa koju ste naveli:
Ti si gotov. Pogledajte sljedeći video kako biste vidjeli cijeli vodič na djelu:
Da biste uštedjeli svoje vrijeme, možete preuzeti ove datoteke:
Preuzmite datoteke spremne za korištenje
Stavite datoteku launch.vbs u mapu "c:\Users\Your User Name". Postavljen je za otvaranje pogona C:\, ali ga možete urediti kako je gore opisano.
Zatim uredite datoteku "Postavi prilagođenu mapu za File Explorer.reg" i stavite svoje korisničko ime umjesto dijela "vaše korisničko ime". Nakon toga dvaput kliknite ovu datoteku.
Da biste poništili ovu promjenu, dvaput kliknite datoteku "Restore default folders.reg".
To je to.
Sviđa li vam se ovaj trik ili ste zadovoljni zadanim mapama File Explorera u sustavu Windows 10? Recite nam u komentarima!