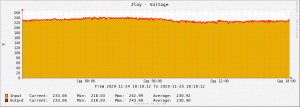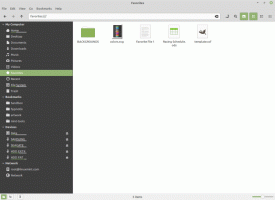Pričvrstite naredbeni redak administratora na traku zadataka ili Start u sustavu Windows 10

Naredbeni redak u sustavu Windows 10 okruženje je ljuske u kojem možete pokrenuti tekstualne konzolne alate i uslužne programe upisivanjem naredbi. Njegovo korisničko sučelje je vrlo jednostavno i nema gumbe ili grafičke naredbe. U ovom članku ćemo vidjeti kako prikvačiti povišeni naredbeni redak na programsku traku ili Start u sustavu Windows 10.
Napomena: Microsoft je uklonio unose naredbenog retka iz Win + X izbornika i kontekstnog izbornika u Windows 10 Creators Update. Vidjeti Dodajte naredbeni redak natrag u Win+X izbornik u Windows 10 Creators Update i Dodajte naredbeni redak u kontekstni izbornik u Windows 10 Creators Update za vraćanje ove funkcionalnosti.
Naredbu Admin Command prompt možete prikvačiti na programsku traku i/ili na izbornik Start u sustavu Windows 10. To će vam omogućiti da jednim klikom otvorite novu povišenu instancu naredbenog retka. Pogledajmo kako se to može učiniti.
Da biste prikvačili naredbeni redak Admin na programsku traku ili Start u sustavu Windows 10, trebate učiniti sljedeće.
- Napravite poseban prečac za cmd.exe ili izmijenite svojstva običnog prečaca.
- Prikvačite ga na programsku traku ili Start.
Napravite poseban prečac naredbenog retka
Postoje dva načina za stvaranje takvog prečaca. Prva metoda uključuje Task Scheduler i omogućuje preskakanje UAC prompta. Ovdje je detaljno pregledan:
Napravite povišeni prečac da preskočite UAC prompt u sustavu Windows 10
Ovo je preporučeni način za stvaranje prečaca do datoteke cmd.exe.
Alternativni način je stvoriti običan prečac, a zatim izmijeniti njegova svojstva kako bi se uvijek izvodio kao administrator. Prikazat će vam UAC prompt svaki put kada ga kliknete, ali puno ga je lakše stvoriti. Evo kako.
- Desni klik na prazan prostor na radnoj površini. Odaberite Novo - Prečac u kontekstnom izborniku (pogledajte snimku zaslona).
- U ciljni okvir prečaca upišite ili kopirajte i zalijepite sljedeće:
cmd.exe /k
Opcija naredbenog retka "/k" nije potrebna ako prečac trebate prikvačiti samo na programsku traku, ali se ne smije izostaviti u slučaju izbornika Start. Ako ga izostavite, dobit ćete uobičajeni prečac naredbenog retka prikvačen na Start.
- Upotrijebite redak "Command prompt (Admin)" bez navodnika kao naziv prečaca. Zapravo, možete koristiti bilo koje ime koje želite. Kliknite na gumb Završi kada završite.
- Sada desnom tipkom miša kliknite prečac koji ste stvorili i odaberite Svojstva.
- Na kartici Prečac kliknite gumb "Napredno" da biste otvorili dijaloški okvir Napredna svojstva.
- Omogućite opciju "Pokreni kao administrator" kao što je prikazano u nastavku i kliknite gumb U redu.
- Kliknite Primijeni i U redu da zatvorite prozor svojstava prečaca.
Sada možete prikvačiti ovaj prečac na željeno mjesto.
Prikvačite povišeni prečac naredbenog retka na programsku traku ili Start
Evo kako.
- Desnom tipkom miša kliknite prečac koji ste stvorili da otvorite njegov kontekstni izbornik.
- Da biste ga prikvačili na programsku traku, odaberite "Prikvači na programsku traku".
- Da biste ga prikvačili na Start, odaberite "Prikvači na početak".
To je to.