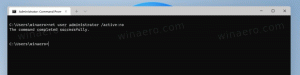Isključite automatsko ponovno pokretanje aplikacija nakon prijave u sustavu Windows 10
Kako isključiti ili uključiti automatsko ponovno pokretanje aplikacija nakon prijave u sustavu Windows 10
Počevši od Windows 10 Fall Creators Update, operativni sustav može automatski ponovno otvoriti aplikacije koje su bile pokrenute prije isključivanja ili ponovnog pokretanja. Mnogi su korisnici ovu značajku smatrali kontroverznom, pa je Microsoft konačno dodao zasebnu opciju kako bi spriječio OS u ponovnom pokretanju aplikacija.
Ako pratite razvoj sustava Windows 10 i članke na ovom blogu, možda ste upoznati sa svim promjenama učinjenim na Windows 10. Jedna od njih bila je mogućnost ponovnog pokretanja svih pokrenutih aplikacija nakon ponovnog pokretanja OS-a nakon što su sva ažuriranja instalirana. Počevši s Windows 10 build 17040, postojala je opcija, Upotrijebi moje podatke za prijavu da automatski završi postavljanje mog uređaja nakon ažuriranja ili ponovnog pokretanja pod Postavke > Korisnički računi > Opcije prijave. Kada je bio onemogućen, trebao je spriječiti Windows 10 da automatski ponovno pokreće aplikacije.
Međutim, ova opcija je bila slabo objašnjena i zbunila je mnoge korisnike. Također, nije funkcionirao kako je predviđeno. Kada je opcija bila onemogućena, također je spriječila OS da dovrši instalaciju ažuriranja.
Konačno, Microsoft je sada tu jednu opciju podijelio u dva različita prekidača. Osim toga Upotrijebi moje podatke za prijavu da automatski završi postavljanje mog uređaja nakon ažuriranja ili ponovnog pokretanja, Windows 10 uključuje novu opciju Automatski spremi moje aplikacije koje se mogu ponovno pokrenuti kada se odjavim i ponovno ih pokrenem nakon što se prijavim. Evo kako ga koristiti.
Da biste isključili automatsko ponovno pokretanje aplikacija nakon prijave u sustavu Windows 10,
- Otvori Aplikacija za postavke.
- Idite na Računi -> Opcije prijave.
- S desne strane idite na Ponovno pokrenite aplikacije odjeljak.
- Isključite opciju Automatski spremi moje aplikacije koje se mogu ponovno pokrenuti kada se odjavim i ponovno ih pokrenem nakon što se prijavim.
- Opcija se može ponovno omogućiti u bilo kojem trenutku kasnije.
Ti si gotov.
Alternativno, možete primijeniti podešavanje registra kako biste onemogućili ili omogućili značajku "Automatsko ponovno pokretanje aplikacija nakon prijave" u sustavu Windows 10. Učinite sljedeće.
Isključite automatsko ponovno pokretanje aplikacija nakon prijave pomoću podešavanja registra
- Otvori Aplikacija Registry Editor.
- Idite na sljedeći ključ registra.
HKEY_CURRENT_USER\SOFTWARE\Microsoft\Windows NT\CurrentVersion\WinlogonPogledajte kako doći do ključa registra jednim klikom. - S desne strane izmijenite ili stvorite novu 32-bitnu vrijednost DWORD Ponovno pokrenite aplikacije.
Napomena: čak i ako jeste pokrenuti 64-bitni Windows i dalje morate stvoriti 32-bitnu DWORD vrijednost.
Postavite podatke o vrijednosti na 0 da biste onemogućili značajku. - Podaci o vrijednosti 1 će to omogućiti.
Kako biste uštedjeli svoje vrijeme, možete preuzeti ove datoteke registra spremne za korištenje:
Preuzmite datoteke registra
To je to!
Za referencu, pogledajte starije članke koji se odnose na tu temu.
- Onemogućite automatsko pokretanje aplikacija u sustavu Windows 10
- Kako se automatski prijaviti nakon ponovnog pokretanja sustava Windows 10