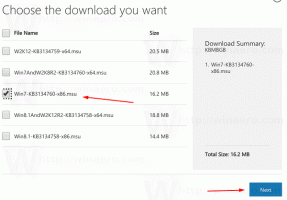Kako omogućiti administratorski račun u sustavu Windows 11
U ovom ćemo postu pregledati nekoliko metoda kako omogućiti administratorski račun u sustavu Windows 11. Ugrađeni administrativni račun i dalje je prisutan u najnovijem operativnom sustavu. Prozor 11 tradicionalno ga skriva, a morate ga aktivirati ručno.
Oglas
Od sustava Windows Vista, Microsoft je promijenio način ponašanja administrativnih računa. Windows automatski stvara glavni račun, Administrator, ali ga skriva. Korisnici s administrativnim računima moraju potvrditi svoju namjeru promjene važnih postavki. Standardni korisnici moraju znati vjerodajnice za jedan od administrativnih računa da bi izvršili bilo koji zadatak za koji je potrebno odobrenje Kontrole korisničkog računa.
Međutim, ako pokrenete Windows 11 u sigurnom načinu rada, omogućit će ugrađeni administratorski račun i aktivirati ga. Također, moguće je otkriti taj račun za uobičajeni način rada.
Prije nego što nastavite, možda ćete morati provjeriti koje je trenutno stanje administratorskog računa.
Provjerite status računa
Pritisnite Pobijediti + x ili desnom tipkom miša kliknite gumb Start i odaberite Windows terminal. Alternativno, možete desnom tipkom miša kliknuti gumb Start za otvorite isti izbornik.
Sada ukucaj net korisnički administrator i pogodio Unesi. U izlazu pronađite liniju Račun aktivan.
Ako kaže Ne, račun je onemogućen. Ako kaže Da, tada je omogućeno.
Omogućite administratorski račun u sustavu Windows 11
- Desnom tipkom miša kliknite gumb Start i odaberite Windows terminal (administrator).
- Klik Da za potvrdu zahtjeva za kontrolu korisničkog računa.
- Na kraju upišite
net korisnik administrator /aktivan: dai pritisnite Unesi ključ.
- Vidjet ćeš Naredba je uspješno završena. To znači da ste omogućili administratorski račun.
To je jednostavan i brz način da ga omogućite. Međutim, ne preporučujem vam da ga koristite umjesto svog redovnog korisničkog računa. Nakon što završite rješavanje problema ili zadatke konfiguracije, onemogućite ga. Evo kako.
Ponovno onemogućite račun
- Otvorite Windows terminal kao administrator s Win+X izbornika.
- Tip
net korisnik administrator /aktivan: bri pogodio Unesi.
- Upravo ste onemogućili račun. Ako ti
pokrenite net user administrator, vidjet ćete Aktivan račun: NE crta.
Gotovo.
Alternativna metoda je korištenje alata "Lokalni korisnici i grupe" (lusrmgr.msc). To je također klasična aplikacija koja je dostupna u mnogim verzijama sustava Windows, uključujući Windows 11.
Korištenje lokalnih korisnika i grupa
- Pritisnite Pobijediti + R na tipkovnici i tipkajte
lusrmgr.mscu dijaloški okvir Pokreni. Pritisnite Unesi. - U aplikaciji Lokalni korisnici i grupe otvorite Korisnici mapu.
- Pronađite administratorski račun i dvaput ga kliknite.
- U dijaloškom okviru Svojstva administratora poništite opciju Račun je onemogućen.

- Klik Prijavite se i u redu.
Gotovo! Ako se predomislite, gore navedeni potvrdni okvir možete uključiti u bilo kojem trenutku kasnije slijedeći iste korake.
Još jedna alternativa je ugrađena aplikacija Lokalne sigurnosne politike (secpol.msc). Prema zadanim postavkama, dolazi s pravilom koje nalaže Windowsu 11 da zadrži administratorski račun onemogućenim, ali to možete promijeniti.
Uz aplikaciju Lokalna sigurnosna pravila (secpol.msc)
- Desnom tipkom miša kliknite gumb Start i odaberite Trčanje iz kontekstnog izbornika ili pritisnite Pobijediti + R.
- Tip
secpol.mscu okvir Run i pritisnite Unesi za pokretanje aplikacije. - Otvorite lijevo područje na Sigurnosne postavke > Lokalna pravila > Sigurnosne opcije.
- U desnom oknu pronađite navedeno pravilo Računi: Administratorski račun.
- Dvaput kliknite na njega i promijenite Onemogućeno do Omogućeno.

- Klik Prijavite se, a zatim kliknite u redu.
Gotovo!
Slično gore navedenom, promjenu možete poništiti tako da vratite pravilo na Onemogućeno.
Posljednja metoda je Winaero Tweaker.
Omogućite administratorski račun uz Winaero Tweaker
preuzimanje datoteka Winaero Tweaker, instalirajte ga i pokrenite. Idite na Korisnički računi \ Ugrađeni administrator.

Tamo kliknite na Omogućiti dugme. Račun će biti odmah omogućen. The Onemogući gumb onemogućuje ga.
To je to.