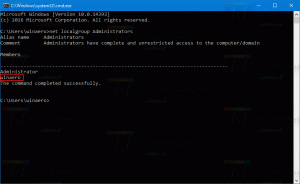Kako otvoriti napredne opcije pokretanja u sustavu Windows 11 (WinRE)
Možete brzo otvoriti Advanced Startup Options u sustavu Windows 11, što vam omogućuje pristup WinRE. WinRE je skraćenica od Windows Recovery Environment, mali dio OS-a koji uključuje skup alata za rješavanje problema, oporavak i pokretanje računala za vanjske uređaje za pokretanje.
 Napredno pokretanje Opcije u sustavu Windows 11 uključuju sljedeće opcije.
Napredno pokretanje Opcije u sustavu Windows 11 uključuju sljedeće opcije.
- Započni oporavak sustava pomoću aplikacija i alata za rješavanje problema i dijagnostike.
- Upravitelj pokretanja za pokretanje uređaja s vanjskog diska ili uređaja.
- Opcija za ponovno pokretanje na UEFI firmware
- Vratite OS sa slike sustava
- Promijenite operativni sustav za pokretanje ako je instalirano više operacijskih sustava.
Napredne opcije pokretanja ne koriste nijedan postojeći korisnički račun. Počinje u vlastitoj sjednici.
Oglas

Evo kako pokrenuti svoj uređaj sa sustavom Windows 11 na napredne opcije pokretanja.
Otvorite Napredne opcije pokretanja u sustavu Windows 11
- Otvori Postavke app. Pritisnite Pobijediti + ja za to.
- Kliknite na Sustav na lijevo.
- S desne strane kliknite na Oporavak.

- Pod, ispod Opcije oporavka, kliknite na Ponovno pokreni sada gumb pored Napredno pokretanje artikal.

Gotovo!
Osim gornje metode, možete pokrenuti napredne opcije pokretanja izravno s izbornika Start. Ovo je skrivena metoda, ali djeluje mnogo brže.
Pokrenite napredno pokretanje od Start
Otvorite izbornik Start, recimo pomoću Pobijediti tipku i kliknite na vlast dugme.

Sada pritisnite i držite Shift tipku na tipkovnici i kliknite na Ponovno pokrenite ulazak.

To je sve što trebate učiniti. Windows 11 će se odmah ponovno pokrenuti na napredno pokretanje.
Win+X opcija izbornika
Slično izborniku Start, popularnom Win+X izbornik brzih veza uključuje naredbe za isključivanje i ponovno pokretanje. Pritisnite Pobijediti + x i odaberite Isključite se ili se odjavite. Na kraju pritisnite i držite Shift i kliknite na Ponovno pokrenite.

Zaslon Ctrl + Alt + Del i zaslon za prijavu
Još jedna opcija za ponovno pokretanje sustava Windows 11 za napredno pokretanje je sigurnosni zaslon Ctrl + Alt + Del u sustavu Windows 11. Pritisnite Ctrl + Alt + Del, kliknite na ikonu Power. Nakon što se pojavi izbornik opcija napajanja, pritisnite i držite Shift tipku i kliknite Ponovno pokrenite.
Isto radi i na zaslonu za prijavu, jer uključuje isti gumb za uključivanje.

Korištenje naredbe za isključivanje
- Otvorite PowerShell, naredbeni redak ili bilo koji drugi naredbeni okvir. Također možete pritisnuti Pobijediti + R za otvaranje Trčanje dijalog.
- Upišite naredbu
isključenje /r /o /f /t 0, i pogodio Unesi.
- Windows 11 će se ponovno pokrenuti na napredno pokretanje.
Konačno, možete koristiti instalacijski medij za pokretanje naprednih opcija pokretanja (WinRE). To može biti korisno ako se vaš uređaj ne pokrene.
Otvorite Napredno pokretanje s medija za pokretanje
- Priključite USB disk za pokretanje.
- Ponovno pokrenite računalo i pokrenite ga s tog uređaja za pokretanje.
- Odaberite jezik, vrijeme i format valute te opcije tipkovnice i kliknite Sljedeći.

- Kliknite na Popravite svoje računalo.

To je to.