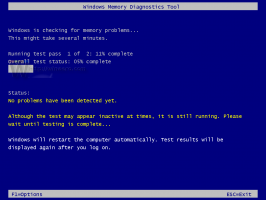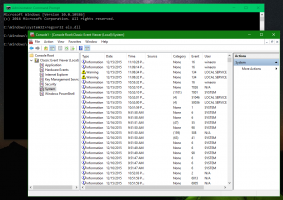Prisilno ažuriranje postavki grupnih pravila u sustavu Windows 10 ručno
Lokalna grupna pravila poseban su administrativni alat koji dolazi s određenim izdanjima sustava Windows 10. Implementiran je kao dodatak Microsoftove upravljačke konzole (MMC), koji pruža grafičko korisničko sučelje za različite izmjene (politike) dostupne u operativnom sustavu. U ovom članku ćemo vidjeti kako prisilno ažurirati sve postavke grupnih pravila ručno u sustavu Windows 10.
Oglas
Pravila grupe način su konfiguriranja računalnih i korisničkih postavki za uređaje koji su pridruženi uslugama domene Active Directory (AD) kao i lokalnim korisničkim računima. Upravlja širokim rasponom opcija i može se koristiti za provođenje postavki i promjenu zadanih postavki za primjenjive korisnike. Lokalna pravila grupe osnovna su verzija grupnih pravila za računala koja nisu uključena u domenu. Postavke pravila lokalne grupe pohranjene su u sljedećim mapama:
C:\Windows\System32\GroupPolicy
C:\Windows\System32\GroupPolicyUsers.
Ako koristite Windows 10 Pro, Enterprise ili Education izdanje, možete koristiti aplikaciju Local Group Policy Editor za konfiguriranje opcija pomoću GUI-ja.
Uređivač lokalnih grupnih pravila može se pokrenuti upisivanjem gpedit.msc u dijaloškom okviru Pokreni.

Prema zadanim postavkama, pravila grupe se ažuriraju kada se sustav pokrene. Osim toga, opcije grupne politike ažuriraju se u pozadini svakih 90 minuta + nasumični pomak intervala od 0 do 30 minuta.
Promjene je moguće odmah primijeniti bez čekanja na proces automatskog ažuriranja pravila. To se može učiniti ručno uz pomoć ugrađenog alata gpupdate. Također može biti korisno kada trebate primijeniti određena grupna pravila konfigurirana pomoću podešavanja Registry bez ponovnog pokretanja lokalnog računala. Evo kako se to može učiniti.
Napomena: Morate biti prijavljeni s administrativni račun nastaviti.
Prisilno ažuriranje postavki grupnih pravila u sustavu Windows 10 ručno
- Otvorite an povišeni naredbeni redak.
- Da biste prisilno primijenili samo promijenjena pravila, upišite ili kopirajte i zalijepite sljedeću naredbu:
gpupdate - Za prisilno ažuriranje svih pravila pokrenite naredbu:
gpupdate /force
Gornje naredbe istovremeno će ažurirati i pravila grupe korisnika i pravila grupe računala.
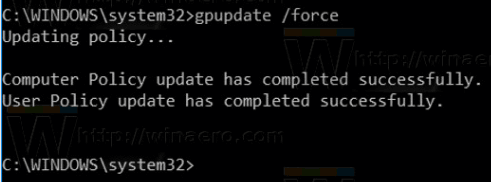
Također, moguće je prisilno ažurirati grupna pravila računala ili pojedinačno pravila grupe korisnika. Evo kako.
Prisilno ažuriranje računala ili pravila grupe korisnika pojedinačno
- Otvorite an povišeni naredbeni redak.
- Za prisilno ažuriranje samo promijenila računalne politike, izdajte naredbu
gpupdate /cilj: računalo. - Za prisilno ažuriranje sve računalne politike, izdajte naredbu
gpupdate /cilj: računalo /force. - Za prisilno ažuriranje samo promijenjena korisnička pravila, izdajte naredbu
gpupdate /cilj: korisnik. - Za prisilno ažuriranje sva korisnička pravila, izdajte naredbu
gpupdate /cilj: korisnik /force.
Možete saznati više o podržanim opcijama gpupdate pokretanjem aplikacije kao gpupdate /? u naredbenom retku.
To je to.
Povezani članci.
- Kako vidjeti primijenjena grupna pravila u sustavu Windows 10
- Pogledajte Primijenjena pravila grupe Windows Update u sustavu Windows 10
- Primijenite pravila grupe na sve korisnike osim administratora u sustavu Windows 10
- Primijenite pravila grupe na određenog korisnika u sustavu Windows 10
- Resetirajte sve postavke lokalnih grupnih pravila odjednom u sustavu Windows 10