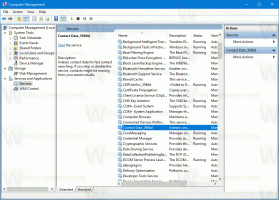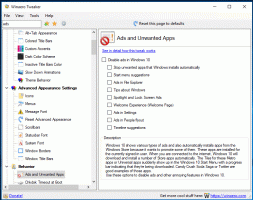विंडोज 10 में डिस्प्ले ऑफ टाइम कॉन्फ़िगर करें
विंडोज 10 में एक विशेष विकल्प उपयोगकर्ता को निष्क्रियता की एक निर्दिष्ट अवधि के बाद स्वचालित रूप से डिस्प्ले को बंद करने की अनुमति देता है। यह सुविधा उन लोगों के लिए मददगार है जिन्हें ऊर्जा बचाने की आवश्यकता है, अर्थात यदि आपके पास लैपटॉप या टैबलेट है।
विज्ञापन
विकल्प कहा जाता है प्रदर्शन को बंद करें वर्तमान के बिजली प्रबंधन विकल्पों का एक हिस्सा है शक्ति की योजना. उपयोगकर्ता इसे सक्षम या अक्षम कर सकता है। चयनित पावर योजना के आधार पर, इसे आउट-ऑफ़-द-बॉक्स सक्षम या अक्षम किया जा सकता है।
सक्षम होने पर, कॉन्फ़िगर की गई अवधि के लिए आपका पीसी निष्क्रिय रहने के बाद आपका डिस्प्ले बंद हो जाएगा। मॉनिटर स्क्रीन काली हो जाएगी। अगली बार जब आप डिवाइस को एक्सेस करेंगे, तो स्क्रीन तुरंत डेस्कटॉप दिखाएगी। इसके अलावा, यह हो सकता है आपकी लॉक स्क्रीन छवि.
युक्ति: देखें कि कैसे जोड़ें विंडोज 10 में डिस्प्ले संदर्भ मेनू बंद करें.
विंडोज 10 में डिस्प्ले ऑफ टाइम को कॉन्फ़िगर करने के लिए, निम्न कार्य करें।
- खोलना समायोजन.
- सिस्टम पर जाएं - पावर एंड स्लीप।
- दाईं ओर, देखें स्क्रीन अनुभाग। वहां आप सेट कर सकते हैं कि पीसी के डिस्प्ले को बंद करने से पहले विंडोज को कितने मिनट इंतजार करना चाहिए।

नोट: यदि आपके डिवाइस में बैटरी है, तो सेटिंग्स में एक अलग विकल्प दिखाई देगा, जो आपको बैटरी पर स्क्रीन बंद करने की क्रिया के लिए एक अलग समयावधि निर्धारित करने की अनुमति देगा।
वैकल्पिक रूप से, आप नियंत्रण कक्ष में क्लासिक पावर प्रबंधन एप्लेट का उपयोग करके उसी विकल्प को कॉन्फ़िगर कर सकते हैं।
क्लासिक पावर विकल्प का उपयोग करके डिस्प्ले ऑफ टाइम कॉन्फ़िगर करें
- खोलना समायोजन और सिस्टम - पावर एंड स्लीप में जाएं।
- दाईं ओर, अतिरिक्त पावर सेटिंग्स लिंक पर क्लिक करें।

- निम्नलिखित संवाद खोला जाएगा। वहां, "योजना सेटिंग्स बदलें" लिंक पर क्लिक करें।

- अगले संवाद में, सेट करें प्रदर्शन को बंद करें समय की वांछित अवधि के लिए विकल्प।

नोट: विकल्प का डिफ़ॉल्ट मान 10 मिनट है।
युक्ति: विकल्प को सेट करने के लिए उन्नत पावर विकल्प एप्लेट का भी उपयोग किया जा सकता है। आप इसे सीधे निम्न आलेख में बताए अनुसार खोल सकते हैं: विंडोज 10 में सीधे पावर प्लान की उन्नत सेटिंग्स कैसे खोलें
संक्षेप में, रन डायलॉग या कमांड प्रॉम्प्ट से निम्न कमांड निष्पादित करें।
control.exe powercfg.cpl,, 3
प्रदर्शन के लिए ट्री का विस्तार करें -> बाद में प्रदर्शन बंद करें और आवश्यक मात्रा में मिनट सेट करें।  0 का अर्थ है "कभी नहीं", इसलिए डिस्प्ले हर समय चालू रहेगा।
0 का अर्थ है "कभी नहीं", इसलिए डिस्प्ले हर समय चालू रहेगा।
Powercfg का उपयोग करके प्रदर्शन बंद समय कॉन्फ़िगर करें
विंडोज 10 में एक बिल्ट-इन टूल है, powercfg. यह कंसोल उपयोगिता बिजली प्रबंधन से संबंधित कई मापदंडों को समायोजित कर सकती है। उदाहरण के लिए, powercfg का उपयोग किया जा सकता है:
- विंडोज 10 को कमांड लाइन से स्लीप करने के लिए
- पावर प्लान को कमांड लाइन से या शॉर्टकट से बदलने के लिए
- अक्षम या सक्षम करने के लिए हाइबरनेट मोड.
Powercfg का उपयोग डिस्प्ले ऑफ टाइम को सेट करने के लिए किया जा सकता है। यहां कैसे।
- खोलना एक कमांड प्रॉम्प्ट.
- निम्न कमांड टाइप या कॉपी-पेस्ट करें:
powercfg /SETACVALUEINDEX SCHEME_CURRENT 7516b95f-f776-4464-8c53-06167f40cc99 3c0bc021-c8a8-4e07-a973-6b14cbcb2b7e SECONDS
यह आपके डिवाइस के प्लग इन होने पर स्क्रीन टर्न ऑफ टाइमआउट सेट कर देगा। SECONDS भाग को सेकंड की आवश्यक मात्रा से बदलें, उदा। 120 2 मिनट के लिए। फिर से, 0 का अर्थ है "कभी नहीं"।
- जब आपका डिवाइस बैटरी पर हो तो इसे कॉन्फ़िगर करने के लिए, कमांड निष्पादित करें:
powercfg /SETDCVALUEINDEX SCHEME_CURRENT 7516b95f-f776-4464-8c53-06167f40cc99 3c0bc021-c8a8-4e07-a973-6b14cbcb2b7e SECONDS
आवश्यक SECONDS मान सेट करें और आपका काम हो गया।
ध्यान दें कि डिस्प्ले को बंद करने से आपका डिवाइस लॉक नहीं होता है जैसे इसे स्लीप या हाइबरनेशन में भेजना। इसलिए जब डिस्प्ले बंद हो, तो कोई भी आपके अनलॉक किए गए पीसी को एक्सेस कर सकता है। हालाँकि आप कर सकते हैं अपने पीसी को जल्दी से मैन्युअल रूप से लॉक करें यदि आप विन + एल हॉटकी संयोजन का उपयोग करके दूर जा रहे हैं। फिर निर्दिष्ट समय अंतराल के बाद लॉगऑन स्क्रीन पर डिस्प्ले बंद कर दिया जाएगा।
इसके अलावा, अगर आपने लॉकस्क्रीन स्लाइड शो चालू किया है, तो विंडोज डिस्प्ले को बंद करने के बजाय इसे चलाएगा। इसके बाद डिस्प्ले को के अनुसार बंद कर दिया जाएगा लॉकस्क्रीन स्लाइड शो सेटिंग्स.
बस, इतना ही।