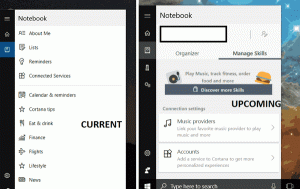विंडोज 10 में विज्ञापनों को कैसे निष्क्रिय करें (उनमें से सभी)
अतीत में, हमने विंडोज 10 में विभिन्न प्रकार के विज्ञापनों को अक्षम करने का तरीका बताया था। आज, मैं आपको एक संक्षिप्त अवलोकन प्रदान करना चाहता हूं। इसे पढ़ने के बाद आप बिना थर्ड पार्टी टूल्स का इस्तेमाल किए विंडोज 10 में सभी तरह के विज्ञापनों को डिसेबल कर पाएंगे।
विज्ञापन
यहां उन विज्ञापनों की सूची दी गई है जो माइक्रोसॉफ्ट के ऑपरेटिंग सिस्टम के नवीनतम संस्करण के साथ आते हैं। आइए देखें कि कैसे विंडोज 10 में सभी विज्ञापनों को अक्षम करें.
लॉक स्क्रीन पर विज्ञापन अक्षम करें
जब स्पॉटलाइट सुविधा सक्षम है, तो यह स्टोर से तृतीय पक्ष ऐप्स और उत्पादों का प्रचार कर सकता है। जबकि स्पॉटलाइट को सुंदर छवियों के माध्यम से डाउनलोड और चक्र करना चाहिए, यह व्यवहार अवांछित हो सकता है। यहां बताया गया है कि आप लॉक स्क्रीन पर प्रचारित विज्ञापनों को कैसे निष्क्रिय कर सकते हैं।
- सेटिंग ऐप खोलें.
- निम्न पृष्ठ पर जाएँ:
वैयक्तिकरण \ लॉक स्क्रीन

- पृष्ठभूमि विकल्प के तहत, आप या तो "पिक्चर" या "स्लाइड शो" जैसे किसी अन्य विकल्प का चयन करके विंडोज स्पॉटलाइट को अक्षम कर सकते हैं। यह विंडोज स्पॉटलाइट और उसके विज्ञापनों को पूरी तरह से अक्षम कर देगा:
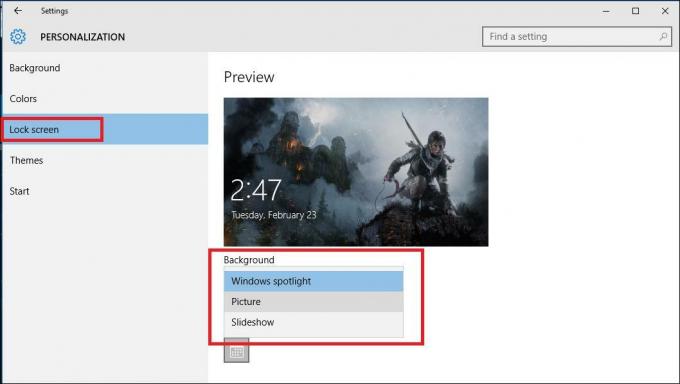
- जब लॉक स्क्रीन बैकग्राउंड पिक्चर पर सेट होता है, तो आपको "अपनी लॉक स्क्रीन पर मजेदार तथ्य, टिप्स, ट्रिक्स और बहुत कुछ प्राप्त करें" नामक विकल्प को भी बंद करना होगा:
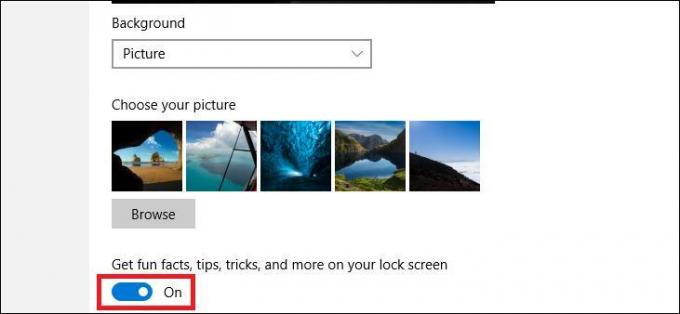
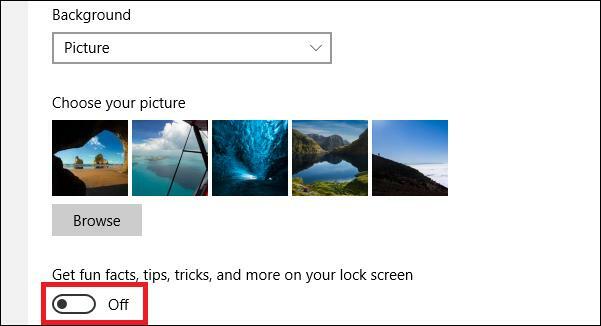
सुझाए गए ऐप्स को स्वचालित रूप से इंस्टॉल करना अक्षम करें
विंडोज 10 एनिवर्सरी अपडेट के साथ, विंडोज 10 ने स्टार्ट मेन्यू के ठीक अंदर ऐप्स को आक्रामक रूप से बढ़ावा देना शुरू कर दिया। उपयोगकर्ता द्वारा स्टोर खोले बिना, या उसकी अनुमति मांगे बिना, ऑपरेटिंग सिस्टम स्थापित हो जाता है कुछ ऐप जैसे कैंडी क्रश सोडा सागा, माइनक्राफ्ट: विंडोज 10 संस्करण, फ्लिपबोर्ड, ट्विटर और कई अन्य ऐप।
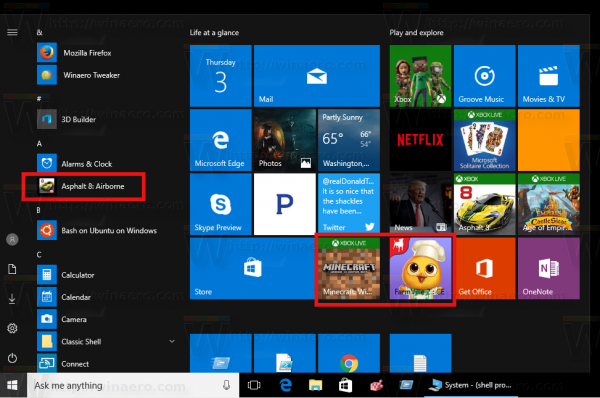
विंडोज 10 को उन्हें स्थापित करने से रोकने के लिए, निम्नलिखित रजिस्ट्री ट्वीक लागू करें:
Windows रजिस्ट्री संपादक संस्करण 5.00 [HKEY_CURRENT_USER\Software\Microsoft\Windows\CurrentVersion\ContentDeliveryManager] "SilentInstalledAppsEnabled"=dword: 00000000
इस ट्वीक के बारे में विस्तार से जानने के लिए, लेख देखें: विंडोज 10 में सुझाए गए ऐप्स को स्वचालित रूप से इंस्टॉल करने को बंद करने के लिए एक ट्वीक
इंक ऐप सुझावों को अक्षम करें
विंडोज 10 क्रिएटर्स अपडेट के साथ, माइक्रोसॉफ्ट ने इंक और पेन ऐप्स के बारे में सुझाव दिखाने के लिए एक नई सुविधा जोड़ी है। ऑपरेटिंग सिस्टम आपको आपके पीसी से जुड़े इंक हार्डवेयर के साथ संगत पेन और इंक ऐप्स के बारे में सिफारिशें दिखाएगा। उन्हें दिखाने या छिपाने के लिए ऑपरेटिंग सिस्टम में उपयुक्त विकल्प जोड़ा गया था। यदि आपको विंडोज 10 में इंक ऐप सुझावों को अक्षम करने की आवश्यकता है, तो सिस्टम -> डिवाइस -> पेन और विंडोज इंक पर जाएं और दाएं फलक में "अनुशंसित ऐप सुझाव दिखाएं" विकल्प को अक्षम करें।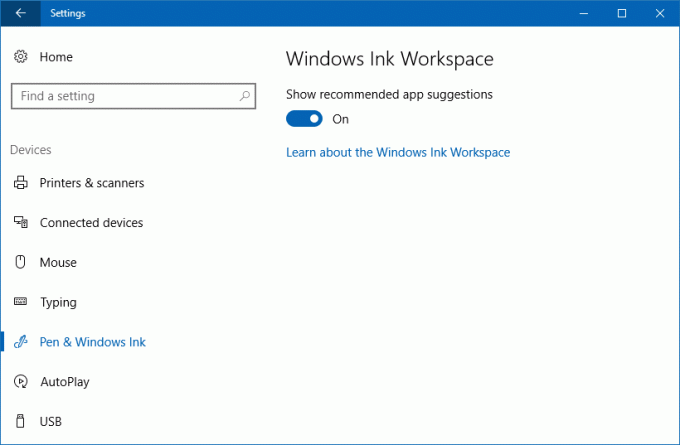
निम्नलिखित लेख देखें: विंडोज 10 में इंक ऐप सुझावों को कैसे निष्क्रिय करें
फ़ाइल एक्सप्लोरर में विज्ञापन अक्षम करें
विंडोज 10 बिल्ड 14901 के साथ माइक्रोसॉफ्ट ने फाइल एक्सप्लोरर में एक नया फीचर पेश किया है। अब एप्लिकेशन एक अधिसूचना के माध्यम से विंडोज 10 में बदलाव के बारे में सुझाव दिखाने में सक्षम है जो सीधे ऐप के शीर्ष पर दिखाई देता है। सुविधा को सिंक प्रदाता सूचनाएं कहा जाता है। यह नीचे स्क्रीनशॉट में दिखाए अनुसार सूचनाएं उत्पन्न करता है:
विंडोज 10 (सिंक प्रोवाइडर नोटिफिकेशन) में फाइल एक्सप्लोरर में विज्ञापनों को अक्षम करने के लिए, निम्न कार्य करें।
- खोलना फाइल ढूँढने वाला.
- रिबन के व्यू टैब पर जाएं और "विकल्प" बटन पर क्लिक करें।
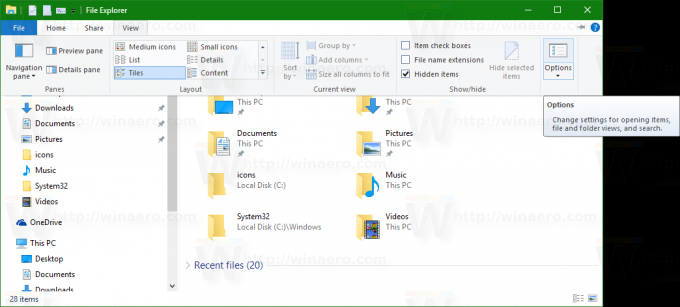
- फ़ोल्डर विकल्प संवाद खोला जाएगा। वहां व्यू टैब पर जाएं:
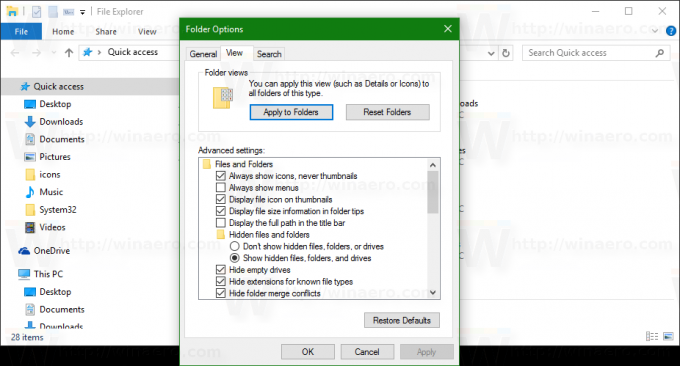
- उन्नत सेटिंग्स सूची को तब तक नीचे स्क्रॉल करें जब तक आपको "सिंक प्रदाता सूचनाएं दिखाएं" विकल्प दिखाई न दे। अधिसूचनाओं को अक्षम करने के लिए नीचे दिखाए अनुसार इसे अनचेक करें:

वैकल्पिक रूप से, आप एक रजिस्ट्री ट्वीक लागू कर सकते हैं जैसा कि लेख में दिखाया गया है: विंडोज 10 में फाइल एक्सप्लोरर में नोटिफिकेशन को डिसेबल करें (सिंक प्रोवाइडर नोटिफिकेशन).
प्रारंभ मेनू में ऐप सुझाव (विज्ञापन) अक्षम करें
विंडोज 10 आपको स्टार्ट मेन्यू के ठीक अंदर ऐप्स इंस्टॉल करने या खरीदने के लिए "सिफारिशें" दिखा सकता है। वे ऐप की बाईं ओर की सूची में दिखाई देने वाले ऐप या प्रचार टाइल के आमने-सामने विज्ञापन की तरह दिखते हैं। हो सकता है कि इनमें से कुछ ऐप फ्री न हों लेकिन फिर भी दिखाए जाते हैं। यदि आप उन्हें देखकर खुश नहीं हैं, तो यहां बताया गया है कि आप सुझाए गए ऐप्स को कैसे निष्क्रिय कर सकते हैं।
यहां बताया गया है कि वे विज्ञापन कैसे दिखते हैं:
Windows 10 में इस प्रकार के विज्ञापनों को अक्षम करने के लिए, कृपया लेख देखें विंडोज़ 10 स्टार्ट मेन्यू में ऐप सुझाव (विज्ञापन) अक्षम करें.
शेयर फलक में विज्ञापन अक्षम करें
जैसा कि आप पहले से ही जानते हैं, विंडोज 10 क्रिएटर्स अपडेट में एक नया शेयर यूआई लागू किया गया है। यह ऑपरेटिंग सिस्टम में उपलब्ध है जिसकी शुरुआत बिल्ड 14971 से होती है। यह ज्ञात है कि इंस्टॉल किए गए ऐप्स के अलावा, नया शेयर फ़्लाईआउट स्टोर में अन्य ऐप्स से प्रचार दिखाता है। यहां बताया गया है कि यह कैसा दिखता है: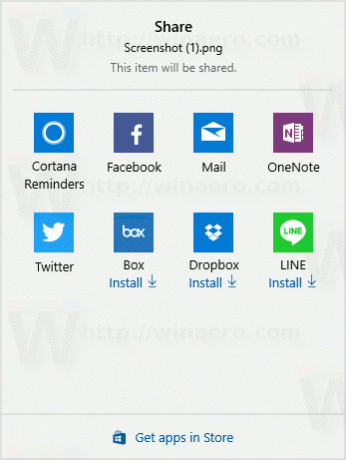
यदि आप उन्हें देखकर खुश नहीं हैं, तो किसी भी सुझाए गए ऐप आइकन पर शेयर फलक के अंदर राइट-क्लिक करें। एक छोटा संदर्भ मेनू दिखाई देगा: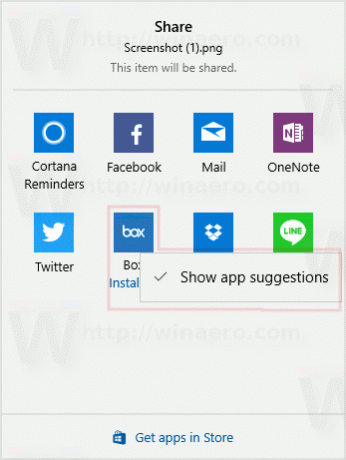
वहां, "ऐप सुझाव दिखाएं" आइटम को अनचेक करें। यह शेयर फलक में सुझाए गए ऐप्स को अक्षम कर देगा। निम्नलिखित लेख देखें: विंडोज 10 में शेयर फलक में सुझाए गए ऐप्स को अक्षम करें
युक्तियाँ, तरकीबें और सुझाव अक्षम करें
विंडोज 10 सीधे डेस्कटॉप पर सुझाव, टिप्स या ट्रिक्स प्रदर्शित कर सकता है। वे नियमित अधिसूचना टोस्ट की तरह दिखते हैं। निम्न स्क्रीनशॉट देखें: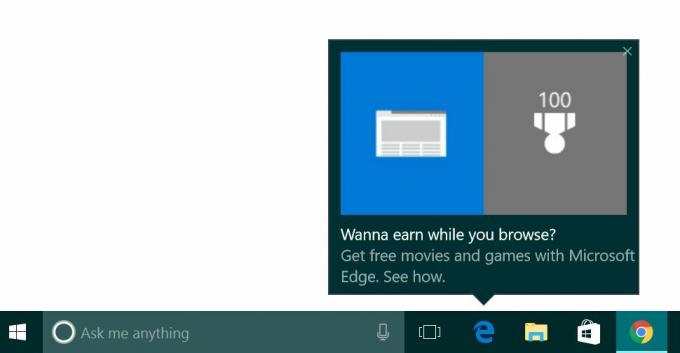
इन युक्तियों को अक्षम करने के लिए, निम्न कार्य करें।
- सेटिंग ऐप खोलें.
- सिस्टम पर जाएं - सूचनाएं और क्रियाएं।

- दाईं ओर, "विंडोज़ का उपयोग करते समय युक्तियाँ, तरकीबें और सुझाव प्राप्त करें" विकल्प को अक्षम करें।

इसके अलावा, लेख देखें Windows 10 के बारे में युक्तियाँ अक्षम करें.
स्वागत अनुभव अक्षम करें

यदि आप इसे देखकर खुश नहीं हैं या यदि आप विंडोज 10 को सैकड़ों या हजारों पीसी पर बिना किसी के तैनात करना चाहते हैं? स्वागत पृष्ठ देख रहे हैं, इसे विंडोज 10 में अक्षम करना संभव है। एक बार जब आप इसे अक्षम कर देते हैं, तो आप स्वागत अनुभव को और नहीं देखेंगे।
खोलना समायोजन और सिस्टम पर जाएं - सूचनाएं और क्रियाएं।
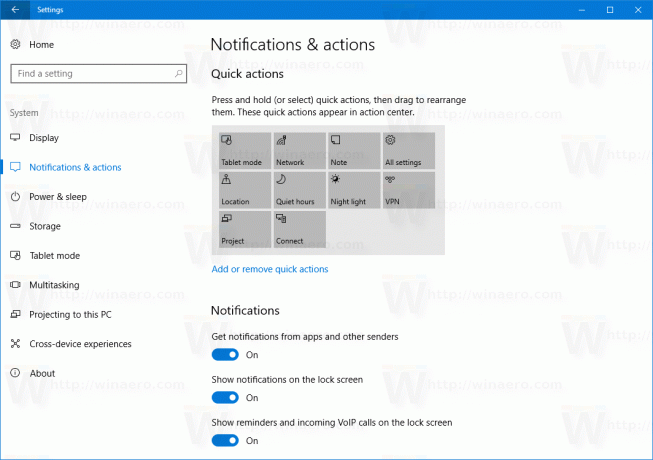
अधिसूचना अनुभाग के तहत, विकल्प को बंद करें "अपडेट के बाद मुझे विंडोज स्वागत अनुभव दिखाएं और कभी-कभी जब मैं नया और सुझाया गया हाइलाइट करने के लिए साइन इन करता हूं"।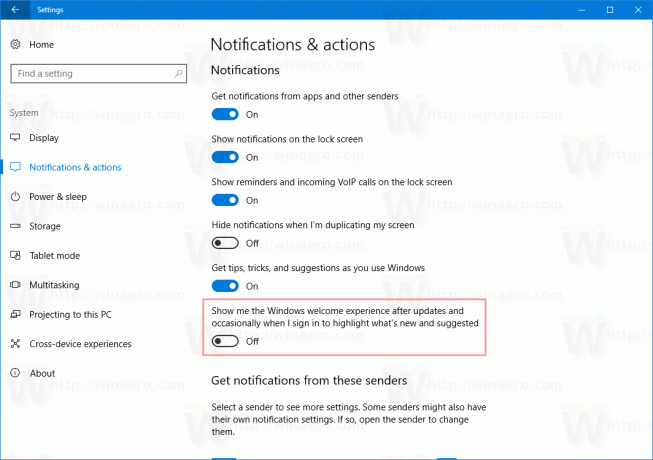
लेख देखें Windows 10 में स्वागत पृष्ठ अक्षम करें (स्वागत अनुभव)
सुझाए गए ऐप्स अनइंस्टॉल करें जो विज्ञापन दिखा सकते हैं
विज्ञापन दिखाने वाले ऐप्स की सूची में शामिल हैं
- साम्राज्यों की आयु: कैसल घेराबंदी
- डामर 8: एयरबोर्न
- कैंडी क्रश सोडा सागा
- फार्मविले 2: कंट्री एस्केप
- मेनू
- माइनक्राफ्ट: विंडोज 10 संस्करण
- Netflix
- भानुमती
- ट्विटर
- टैंकों की दुनिया: ब्लिट्ज
- कार्यालय जाओ
आपके क्षेत्र के आधार पर, ये ऐप्स भिन्न हो सकते हैं।
सेटिंग्स - ऐप्स - ऐप्स और फीचर्स पर जाएं।
उस ऐप का चयन करें जिसे आप दाईं ओर सूची में अनइंस्टॉल करना चाहते हैं और "अनइंस्टॉल" बटन पर क्लिक करें।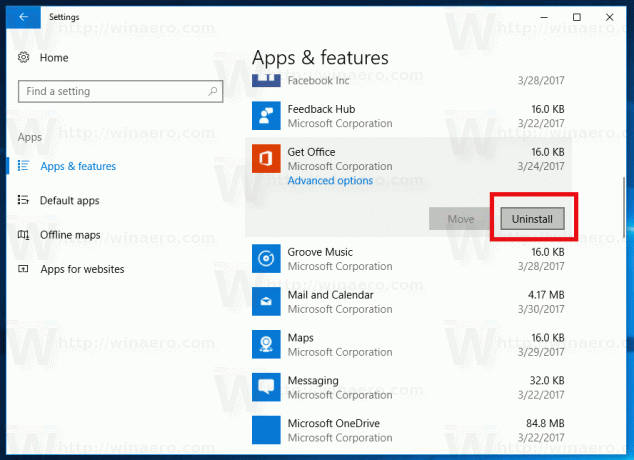
सेटिंग में विज्ञापन
विंडोज 10 फॉल क्रिएटर्स अपडेट से शुरू होकर, विज्ञापन सेटिंग ऐप में दिखाई देते हैं। यहां बताया गया है कि यह कैसा दिखता है:
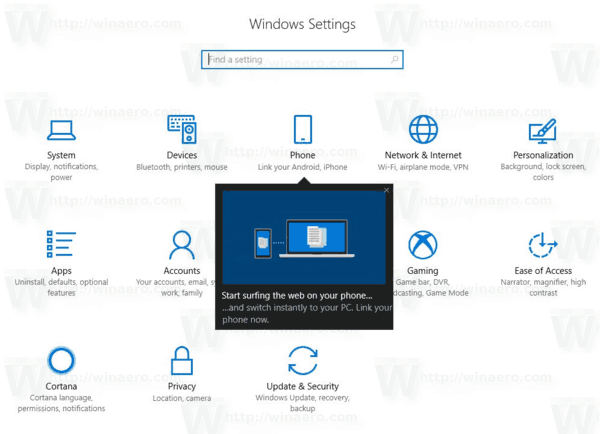
उन्हें अक्षम करने के लिए, निम्न आलेख देखें:
विंडोज 10 में सेटिंग्स में विज्ञापनों को कैसे निष्क्रिय करें
साथ ही, सेटिंग ऐप विभिन्न टिप्स, ऑनलाइन ट्यूटोरियल के लिंक और आपके द्वारा हाल के विंडोज 10 संस्करणों में खोले गए पृष्ठों के वीडियो भी दिखाता है।
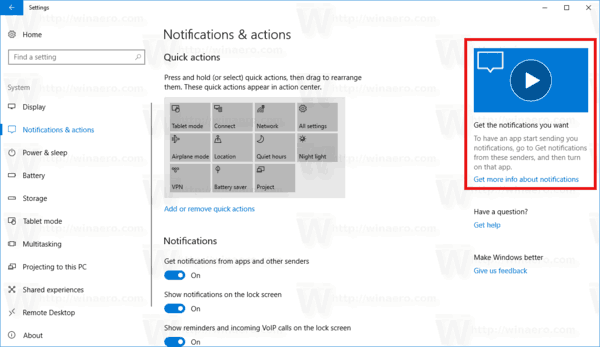
उन्हें निष्क्रिय करने के लिए पोस्ट देखें
विंडोज 10 में सेटिंग्स में ऑनलाइन टिप्स को डिसेबल कैसे करें
अद्यतन। आप अपना समय बचा सकते हैं और विनेरो ट्वीकर का उपयोग कर सकते हैं। के लिए जाओ व्यवहार\विज्ञापन और अवांछितऐप्स विज्ञापनों और अवांछित ऐप्स को शीघ्रता से अक्षम करने के लिए।
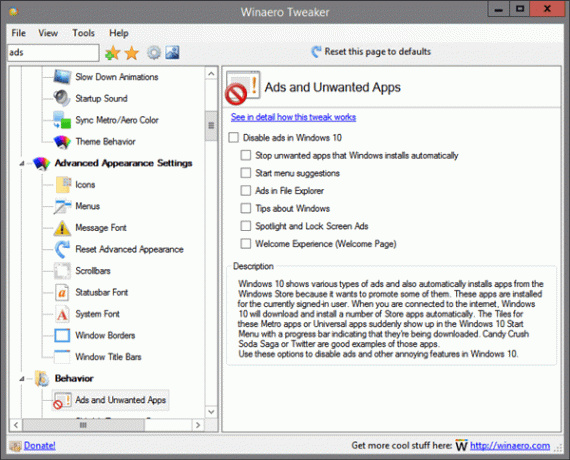
आप यहां विनेरो ट्वीकर डाउनलोड कर सकते हैं:
विनेरो ट्वीकर डाउनलोड करें
अद्यतन 2. उपयोगकर्ता के अनुरोध से, यहां एक ट्वीक है जो विंडोज 10 में अधिकांश विज्ञापनों को अक्षम कर देता है:
Windows रजिस्ट्री संपादक संस्करण 5.00 [HKEY_CURRENT_USER\Software\Microsoft\Windows\CurrentVersion\ContentDeliveryManager] "SilentInstalledAppsEnabled"=dword: 00000000 [HKEY_CURRENT_USER\SOFTWARE\Microsoft\Windows\CurrentVersion\ContentDeliveryManager] "SystemPaneSuggestionsEnabled"=dword: 00000000 [HKEY_CURRENT_USER\SOFTWARE\Microsoft\Windows\CurrentVersion\Explorer\Advanced] "ShowSyncProviderNotifications"=dword: 00000000 [HKEY_CURRENT_USER\SOFTWARE\Microsoft\Windows\CurrentVersion\ContentDeliveryManager] "SoftLandingEnabled"=dword: 00000000 [HKEY_CURRENT_USER\SOFTWARE\Microsoft\Windows\CurrentVersion\ContentDeliveryManager] "RotatingLockScreenEnabled"=dword: 00000000 [HKEY_CURRENT_USER\SOFTWARE\Microsoft\Windows\CurrentVersion\ContentDeliveryManager] "RotatingLockScreenOverlayEnabled"=dword: 00000000 [HKEY_CURRENT_USER\SOFTWARE\Microsoft\Windows\CurrentVersion\ContentDeliveryManager] "सदस्यता सामग्री-310093 सक्षम"=dword: 00000000
आप रेडी-टू-यूज़ रजिस्ट्री ट्वीक को यहाँ से डाउनलोड कर सकते हैं:
रजिस्ट्री फ़ाइलें डाउनलोड करें
ट्वीक निम्नलिखित को अक्षम कर देगा:
- प्रचारित ऐप्स।
- प्रारंभ मेनू सुझाव।
- फ़ाइल एक्सप्लोरर में विज्ञापन
- विंडोज के बारे में टिप्स।
- विंडोज स्पॉटलाइट और लॉक स्क्रीन पर विज्ञापन।
- स्वागत अनुभव