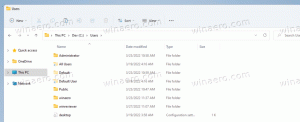विंडोज 10 में लाइब्रेरी से फोल्डर निकालें
विंडोज 7 के साथ, माइक्रोसॉफ्ट ने लाइब्रेरी पेश की है: एक्सप्लोरर शेल की एक अद्भुत विशेषता, कि आपको कई फ़ोल्डरों को एक ही दृश्य में समूहित करने की अनुमति देता है, भले ही वे अलग-अलग पर स्थित हों मात्रा. पुस्तकालयों के माध्यम से खोज करना भी बहुत तेज़ है, क्योंकि विंडोज़ उन सभी स्थानों का अनुक्रमण करता है जो एक पुस्तकालय के अंदर शामिल हैं। आज, हम देखेंगे कि विंडोज 10 में लाइब्रेरी से शामिल फ़ोल्डर को कैसे हटाया जाए
डिफ़ॉल्ट रूप से, विंडोज 10 निम्नलिखित पुस्तकालयों के साथ आता है:
- दस्तावेज़
- संगीत
- चित्रों
- वीडियो
- कैमरा रोल
- सहेजे गए चित्र
नोट: यदि आपके फ़ाइल एक्सप्लोरर में लाइब्रेरी फ़ोल्डर दिखाई नहीं दे रहा है, तो लेख देखें:
Windows 10 में फ़ाइल एक्सप्लोरर नेविगेशन फलक में लाइब्रेरी सक्षम करें
निम्नलिखित पुस्तकालय डिफ़ॉल्ट रूप से नेविगेशन फलक पर पिन किए गए हैं:
- दस्तावेज़
- संगीत
- चित्रों
- वीडियो
इसके अलावा, चेक आउट विंडोज़ 10 में इस पीसी के ऊपर पुस्तकालयों को कैसे स्थानांतरित करें.
विंडोज 10 एक पुस्तकालय में 50 स्थानों को जोड़ने की अनुमति देता है। आप एक स्थानीय ड्राइव को एक लाइब्रेरी, एक बाहरी यूएसबी ड्राइव या एक एसडी कार्ड (विंडोज 8.1 में शुरू), एक नेटवर्क स्थान (उपयोग करके) जोड़ सकते हैं
विनेरो लाइब्रेरियन लेकिन इसे अनुक्रमित नहीं किया जाएगा)। साथ ही, आप DVD ड्राइव नहीं जोड़ सकते। ये डिजाइन द्वारा सीमाएं हैं।लाइब्रेरी से किसी फ़ोल्डर को हटाने से उसकी फ़ाइलें और सबफ़ोल्डर नहीं हटते हैं। इसकी सामग्री अपरिवर्तित रहेगी, लेकिन अब पुस्तकालय में दिखाई नहीं देगी।
विंडोज 10 में लाइब्रेरी से फोल्डर को हटाने के लिए, निम्न कार्य करें।
- फ़ाइल एक्सप्लोरर के साथ अपने पुस्तकालय फ़ोल्डर में नेविगेट करें। युक्ति: भले ही आपके पास बाईं ओर नेविगेशन फलक में पुस्तकालय न हों, आप विन + आर कुंजी दबा सकते हैं और टाइप कर सकते हैं खोल: पुस्तकालय रन बॉक्स में। शेल के बारे में और जानें: कमांड.
- लाइब्रेरी पर राइट-क्लिक करें और चुनें गुण संदर्भ मेनू में।
- गुण में, उस फ़ोल्डर का चयन करें जिसे आप सूची से हटाना चाहते हैं।
- हटाएं बटन पर क्लिक करें।
आप कर चुके हैं। फ़ोल्डर अब लायब्रेरी से बाहर रखा गया है।
वैकल्पिक रूप से, आप का उपयोग कर सकते हैं पुस्तकालय प्रबंधित करें संवाद। यह रिबन के माध्यम से पहुँचा जा सकता है।
लाइब्रेरी से फोल्डर को मैनेज लाइब्रेरी डायलॉग के साथ हटाएं
- पुस्तकालय फ़ोल्डर में वांछित पुस्तकालय का चयन करें।
- रिबन में, मैनेज टैब पर जाएं जो नीचे दिखाई देगा पुस्तकालय उपकरण.
- बाईं ओर मैनेज लाइब्रेरी बटन पर क्लिक करें।
- अगले संवाद में, फ़ोल्डर सूची के बगल में स्थित बटनों का उपयोग करके वांछित फ़ोल्डरों को हटा दें।
बस, इतना ही।
संबंधित आलेख:
- विंडोज 10 में लाइब्रेरी फोल्डर का नाम बदलें
- विंडोज 10 में लाइब्रेरी फोल्डर आइकन बदलें
- विंडोज 10 में मैनेज लाइब्रेरी कॉन्टेक्स्ट मेन्यू जोड़ें
- विंडोज 10 में लाइब्रेरी में फोल्डर शामिल करें
- विंडोज 10 में डिफॉल्ट लाइब्रेरी के आइकॉन बदलें
- विंडोज 10 में लाइब्रेरी के अंदर फोल्डर को री-ऑर्डर कैसे करें
- लाइब्रेरी के अंदर फोल्डर का आइकॉन कैसे बदलें
- Windows 10 में नेविगेशन फलक से लाइब्रेरी जोड़ें या निकालें
- विंडोज 10 में लाइब्रेरी के लिए डिफॉल्ट सेव लोकेशन सेट करें
- विंडोज 10 में लाइब्रेरी संदर्भ मेनू में चेंज आइकन जोड़ें
- विंडोज 10 में संदर्भ मेनू के लिए ऑप्टिमाइज़ लाइब्रेरी जोड़ें
- विंडोज 10 में लाइब्रेरी संदर्भ मेनू में शामिल करें निकालें