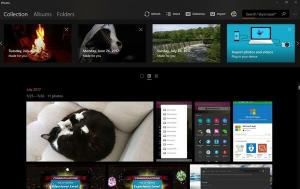विंडोज 11 में स्टार्ट मेन्यू में पिन किए गए ऐप्स का बैकअप कैसे लें
यदि आपने विंडोज 11 में अपने स्टार्ट मेन्यू को कस्टमाइज़ किया है, तो आप पिन किए गए ऐप्स सेक्शन का बैकअप लेना चाह सकते हैं। यह आपको बाद में अपने या किसी अन्य उपयोगकर्ता खाते में पिन किए गए आइकन को पुनर्स्थापित करने की अनुमति देगा।
विज्ञापन
विंडोज 11 में फिर से काम किया गया स्टार्ट मेन्यू ऐसा कुछ नहीं है जैसा हमने ओएस के पिछले रिलीज में देखा है। Microsoft ने अपने लुक और फील के पीछे पूरे विचार की फिर से कल्पना की है।
इसमें अब लाइव टाइलें शामिल नहीं हैं। इसके बजाय, यह अधिक अनुभाग दिखाता है, जैसे पिन किए गए ऐप्स, "अनुशंसित" फ़ाइलें, और यूजर फोल्डर.

"पिन किए गए ऐप्स"अनुभाग प्रारंभ मेनू का सबसे ऊपरी भाग है। यह आपके पीसी पर इंस्टॉल किए गए कुछ सॉफ़्टवेयर के लिए ऐप आइकन का ग्रिड दिखाता है। जब आप किसी ऐप पर राइट-क्लिक करते हैं और "स्टार्ट पे पिन".
पहली बार जब आप विंडोज 11 में साइन इन करते हैं, तो स्टार्ट मेन्यू में केवल आपके लिए माइक्रोसॉफ्ट द्वारा पिन किए गए ऐप होंगे। आप आइकन के डिफ़ॉल्ट सेट को अनपिन कर सकते हैं और अपने पसंदीदा ऐप्स को पिन कर सकते हैं। यदि आप किसी Microsoft खाते का उपयोग करते हैं, तो आपकी पसंद आपके सभी उपकरणों में समन्वयित हो जाएगी।
आज हम समीक्षा करेंगे कि आप स्टार्ट मेन्यू में पिन किए गए आइटम का बैकअप कैसे ले सकते हैं, और उन्हें पुनर्स्थापित कर सकते हैं।
विंडोज 11 में स्टार्ट मेन्यू में पिन किए गए ऐप्स का बैकअप लें
विंडोज 11 स्टार्ट मेन्यू में पिन किए गए आइकॉन का बैकअप लेने के लिए, निम्न कार्य करें।
- को खोलो फाइल ढूँढने वाला के साथ ऐप जीत + इ कुंजी या किसी अन्य विधि का उपयोग करना।
- निम्न पथ को उसके पता बार में टाइप या कॉपी-पेस्ट करें:
%LocalAppData%\Packages\Microsoft. खिड़कियाँ। StartMenuExperienceHost_cw5n1h2txyewy\LocalState. इस फ़ोल्डर में वर्तमान उपयोगकर्ता के लिए प्रारंभ मेनू फ़ाइलें शामिल हैं।
- कॉपी करें start.bin तथा start2.bin फ़ाइलें। बस उन्हें चुनें और दबाएं Ctrl + सी. ध्यान दें कि विंडोज 11 संस्करण के आधार पर, आपके पास नहीं हो सकता है start2.bin फ़ाइल, या अधिक हो सकता है प्रारंभ*.बिन फ़ाइलें। उन सभी को कॉपी करें।

- अब, फाइलों को पेस्ट करें (Ctrl +वी) एक अलग फ़ोल्डर स्थान पर जिसे आप बैकअप के रूप में उपयोग करना चाहते हैं।
आप कर चुके हैं! ये आसान चरण आपके पिन किए गए स्टार्ट मेनू आइकन का बैकअप बनाने के लिए पर्याप्त हैं।
अब, आइए समीक्षा करें कि उन्हें बैकअप से कैसे पुनर्स्थापित किया जाए।
Windows 11 प्रारंभ मेनू में पिन किए गए चिह्नों को पुनर्स्थापित करें
- खुला हुआ फाइल ढूँढने वाला (विन + ई) और उस फ़ोल्डर में नेविगेट करें जहां आप स्टोर करते हैं प्रारंभ*.बिन फ़ाइलें।
- कॉपी करें start.bin, start2.bin, और अन्य start*.bin फ़ाइलें जो आपके पास हैं (यदि कोई हो)।
- अब, खोलें
%LocalAppData%\Packages\Microsoft. खिड़कियाँ। StartMenuExperienceHost_cw5n1h2txyewy\LocalStateफ़ोल्डर। - चिपकाएं प्रारंभ*.बिन को फ़ाइलें
स्थानीय राज्यनिर्देशिका। फ़ाइल प्रतिस्थापन की पुष्टि करें।
- दबाएँ जीत + आर और टाइप करें
cmd.exeमें दौड़ना एक नया खोलने के लिए बॉक्स सही कमाण्ड. - निम्न कमांड को कॉपी-पेस्ट करें और इसे चलाने के लिए एंटर दबाएं:
टास्ककिल / आईएम StartMenuExperienceHost.exe /f और टाइमआउट /t 3 और स्टार्ट C:\Windows\SystemApps\Microsoft. खिड़कियाँ। StartMenuExperienceHost_cw5n1h2txyewy\StartMenuExperienceHost.exe. यह स्टार्ट मेन्यू प्रक्रिया को फिर से शुरू करेगा।
- स्टार्ट मेन्यू अब बैकअप कॉपी से पिन किए गए आइटम दिखाता है।
आप कर चुके हैं। अपने व्यक्तिगत खातों के लिए स्टार्ट मेनू पिन के अलावा, आप अपने कंप्यूटर पर किसी अन्य उपयोगकर्ता खाते के लिए उनका बैकअप ले सकते हैं। लेकिन इस मामले में, आपको प्रशासनिक विशेषाधिकारों की आवश्यकता होगी।
किसी विशिष्ट उपयोगकर्ता खाते के लिए स्टार्ट मेनू पिन का बैकअप लें और पुनर्स्थापित करें
किसी विशिष्ट उपयोगकर्ता के लिए पिन किए गए प्रारंभ मेनू आइकन की बैकअप प्रतिलिपि बनाने के लिए, फ़ाइल एक्सप्लोरर खोलें (जीत + इ). पर नेविगेट करें सी:\उपयोगकर्ता\ फ़ोल्डर और उस उपयोगकर्ता खाते का फ़ोल्डर नाम नोट करें जिसके लिए आप स्टार्ट मेनू आइटम का बैकअप लेंगे।

अब, फाइल एक्सप्लोरर में एड्रेस बार पर क्लिक करें और निम्न पथ पेस्ट करें: सी:\उपयोगकर्ता\.
प्रतिस्थापित करें आपके द्वारा नोट किए गए उपयोगकर्ता फ़ोल्डर नाम के साथ भाग। को मारो प्रवेश करना फ़ाइल एक्सप्लोरर बनाने के लिए कुंजी आपको उस उपयोगकर्ता के लिए स्टार्ट मेनू फ़ोल्डर में ले जाती है। आपको पुष्टि करनी होगी प्रयोगकर्ता के खाते का नियंत्रण तत्पर।

अब, आप कॉपी या पेस्ट कर सकते हैं start.bin और दूसरा प्रारंभ*.बिन इस पोस्ट में पहले समीक्षा किए गए व्यक्तिगत उपयोगकर्ता खाते के चरणों का उपयोग करने वाली फाइलें।
बस, इतना ही।