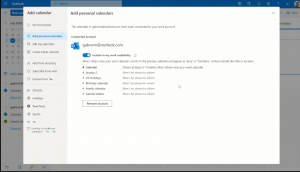विंडोज 10 में ड्राइव लेटर कैसे निकालें
विंडोज 10 कंप्यूटर से जुड़ी एक नई ड्राइव के लिए एक उपलब्ध ड्राइव लेटर असाइन करता है। ऑपरेटिंग सिस्टम विभिन्न ड्राइवों को असाइन करने के लिए पहला उपलब्ध अक्षर खोजने के लिए A से Z तक वर्णमाला के माध्यम से जाता है। ओएस द्वारा निर्दिष्ट ड्राइव अक्षर को हटाना संभव है।
ऐतिहासिक रूप से, विंडोज़ फ्लॉपी ड्राइव के लिए ड्राइव अक्षर ए और बी को सुरक्षित रखता है। आधुनिक विंडोज़ संस्करण सिस्टम विभाजन को अक्षर C प्रदान करते हैं जिस पर Windows स्थापित है। डुअल-बूट कॉन्फ़िगरेशन में भी, विंडोज 10 अपने सिस्टम विभाजन को C: के रूप में प्रदर्शित करता है।
ड्राइव अक्षर को हटाना कई स्थितियों के लिए बहुत उपयोगी हो सकता है। उदाहरण के लिए, आप सभी ऐप्स से ड्राइव को जल्दी से छिपा सकते हैं। जबकि विंडोज ड्राइव को छिपाने के लिए ग्रुप पॉलिसी ट्वीक प्रदान करता है, यह केवल फाइल एक्सप्लोरर ऐप को प्रभावित करेगा। वैकल्पिक फ़ाइल प्रबंधक ऐप जैसे FAR, टोटल कमांडर, आदि लेख में उल्लिखित विकल्पों की परवाह किए बिना ड्राइव दिखाएंगे:
विंडोज 10 फाइल एक्सप्लोरर में ड्राइव को कैसे छिपाएं?
हालाँकि, यदि आप एक ड्राइव अक्षर को हटाते हैं, तो ड्राइव आपके कंप्यूटर पर इंस्टॉल किए गए सभी ऐप्स से छिपी हो जाएगी। आप इस ट्रिक का उपयोग किसी ड्राइव की उपस्थिति को जल्दी से छिपाने के लिए या अन्य ऐप्स को ड्राइव या पार्टीशन पर लिखने से रोकने और वहां संग्रहीत डेटा को संशोधित करने के लिए कर सकते हैं।
विंडोज 10 में, ड्राइव अक्षरों को हटाने के लिए आप कई तरीकों का उपयोग कर सकते हैं। यह डिस्क प्रबंधन, डिस्कपार्ट और पॉवरशेल के साथ किया जा सकता है। आइए इन तरीकों की समीक्षा करें।
विंडोज 10 में ड्राइव अक्षर को हटाने के लिए, निम्न कार्य करें।
- दबाएं जीत + एक्स एक साथ चाबियां।
- मेनू में, डिस्क प्रबंधन चुनें।
- डिस्क प्रबंधन में, उस विभाजन पर राइट-क्लिक करें जिसका ड्राइव अक्षर आप बदलना चाहते हैं। चुनते हैं ड्राइव पत्र और पथ बदलें संदर्भ मेनू में।
- अगले डायलॉग में, पर क्लिक करें हटाना... बटन।
- ऑपरेशन की पुष्टि करें।
आप कर चुके हैं। फाइल एक्सप्लोरर में ड्राइव गायब हो जाएगी। हटाए गए पत्र को अब किसी अन्य ड्राइव को सौंपा जा सकता है।
पहले
बाद में
कमांड प्रॉम्प्ट में ड्राइव अक्षर बदलें
- खोलना एक उन्नत कमांड प्रॉम्प्ट.
- प्रकार
डिस्कपार्ट. - प्रकार
सूची मात्रासभी ड्राइव और उनके विभाजन देखने के लिए। - की ओर देखने के लिए ### आउटपुट में कॉलम। आपको कमांड के साथ इसके मान का उपयोग करने की आवश्यकता है
वॉल्यूम चुनें NUMBER. NUMBER भाग को वास्तविक विभाजन संख्या से प्रतिस्थापित करें जिसके लिए आप ड्राइव अक्षर बदलना चाहते हैं। - कमांड टाइप करें
अक्षर हटाएं = Xड्राइव अक्षर को हटाने के लिए। X भाग को उपयुक्त अक्षर से प्रतिस्थापित करें।
आप कर चुके हैं। आप डिस्कपार्ट विंडो को बंद कर सकते हैं।
पावरशेल में ड्राइव अक्षर बदलें
- खोलना एक उन्नत पावरशेल उदाहरण.
- प्रकार
गेट-डिस्कअपने ड्राइव की सूची देखने के लिए। - प्रकार
गेट-पार्टीशनअपने विभाजन की सूची देखने के लिए। - डिस्क नंबर और ड्राइव अक्षर को नोट करें जिसे आप हटाना चाहते हैं और अगला कमांड टाइप करें:
गेट-डिस्क Your_DISK_NUMBER|गेट-पार्टीशन
सुनिश्चित करें कि डिस्क संख्या के अंतर्गत डिस्क में वह विभाजन है जिसके लिए आप अक्षर को हटाना चाहते हैं। मेरे मामले में, मैं टाइप करता हूँ
गेट-डिस्क 1|गेट-पार्टीशन - अंत में, निम्न कमांड टाइप करें:
निकालें-विभाजन एक्सेसपाथ-डिस्कनंबर Your_DISK_NUMBER -पार्टिशन नंबर Your_PARTITION_NUMBER -Accesspath CURRENT_DRIVE_LETTER:
यह विभाजन के लिए निर्दिष्ट ड्राइव अक्षर को हटा देगा। मेरे मामले में, आदेश इस प्रकार दिखता है: निकालें-विभाजनAccessPath -DiskNumber 1 -PartitionNumber 1 -Accesspath F:.