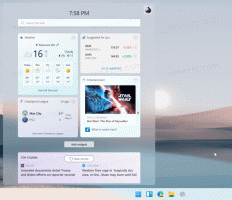विंडोज 10 में ऑडियो डिवाइस का नाम बदलें
विंडोज 10 में, कई विकल्प हैं जिनका उपयोग आप विभिन्न सिस्टम इवेंट के लिए ध्वनि बदलने, आउटपुट और इनपुट डिवाइस को कॉन्फ़िगर करने, और बहुत कुछ करने के लिए कर सकते हैं। विंडोज 10 से शुरू होकर, माइक्रोसॉफ्ट ने सेटिंग्स ऐप में ऑडियो डिवाइस का नाम बदलने की क्षमता को जोड़ा है।
विंडोज 10 ने आइटम और उनके पैन/फ्लाईआउट्स की एक नई शैली पेश की जो अधिसूचना क्षेत्र से खुलती हैं। सिस्टम ट्रे से खुलने वाले सभी एप्लेट अब अलग हैं। इसमें दिनांक/समय फलक, क्रिया केंद्र, नेटवर्क फलक और यहां तक कि वॉल्यूम नियंत्रण भी शामिल है। एक बार जब आप सिस्टम ट्रे में ध्वनि आइकन पर क्लिक करते हैं, तो स्क्रीन पर नया वॉल्यूम संकेतक दिखाई देगा।
नोट: कई स्थितियों में, वॉल्यूम आइकन को टास्कबार में छिपाया जा सकता है। यहां तक कि जब आपके पास सभी ड्राइवर स्थापित होते हैं, तब भी आइकन अप्राप्य रह सकता है। यदि आप इस समस्या से प्रभावित हैं, तो निम्न पोस्ट देखें:
फिक्स: विंडोज 10 टास्कबार में वॉल्यूम आइकन गायब है
नए वॉल्यूम मिक्सर के अलावा, विंडोज 10 बिल्ड 17093 और इसके बाद के संस्करण में एक नया विकल्प उपलब्ध है। सेटिंग ऐप में एक नया पेज अनुमति देता है
प्रत्येक सक्रिय ऐप के लिए ध्वनि की मात्रा का स्तर समायोजित करना. साथ ही, यह अलग-अलग ऐप चलाने के लिए अलग-अलग ऑडियो डिवाइस निर्दिष्ट करने की अनुमति देता है। अपडेट किया गया सेटिंग्स ऐप आपको यह चुनने की अनुमति देता है कि ओएस में डिफ़ॉल्ट रूप से किस आउटपुट ऑडियो डिवाइस का उपयोग करना है। आधुनिक पीसी, लैपटॉप और टैबलेट क्लासिक स्पीकर, ब्लूटूथ हेडफ़ोन और कई अन्य ऑडियो डिवाइस का उपयोग कर सकते हैं जिन्हें आप एक साथ कनेक्ट कर सकते हैं।अपनी सुविधा के लिए, आप अपने ऑडियो उपकरणों को सार्थक नाम दे सकते हैं। यहां बताया गया है कि यह कैसे किया जा सकता है।
विंडोज 10 में ऑडियो डिवाइस का नाम बदलने के लिए,
- को खोलो सेटिंग ऐप.
- सिस्टम -> ध्वनि पर जाएं।
- दाईं ओर, उस डिवाइस (आउटपुट या इनपुट) तक स्क्रॉल करें जिसका आप नाम बदलना चाहते हैं।
- लिंक पर क्लिक करें डिवाइस गुण.
- अगले पेज पर, अपने डिवाइस के लिए एक नया नाम टाइप करें और पर क्लिक करें नाम बदलें बटन।
आप कर चुके हैं। उन सभी उपकरणों के लिए ऊपर दिए गए चरणों को दोहराएं जिनका आप नाम बदलना चाहते हैं।
वैकल्पिक रूप से, आप अपने ऑडियो उपकरणों का नाम बदलने के लिए क्लासिक कंट्रोल पैनल ऐप का उपयोग कर सकते हैं।
कंट्रोल पैनल के साथ ऑडियो डिवाइस का नाम बदलें
- क्लासिक खोलें कंट्रोल पैनल अनुप्रयोग।
- कंट्रोल पैनल हार्डवेयर एंड साउंड पर जाएं।
- पर क्लिक करें ध्वनि चिह्न।
- प्लेबैक डिवाइस का नाम बदलने के लिए, पर स्विच करें प्लेबैक टैब और सूची में डिवाइस का चयन करें।
- पर क्लिक करें गुण बटन।
- अगले डायलॉग में, अपने डिवाइस के लिए एक नया नाम टाइप करें और क्लिक करें लागू करना, फिर ठीक है.
- रिकॉर्डिंग डिवाइस का नाम बदलने के लिए, पर स्विच करें रिकॉर्डिंग टैब।
- उस डिवाइस का चयन करें जिसका आप नाम बदलना चाहते हैं, और क्लिक करें गुण.
- डिवाइस के लिए एक नया नाम निर्दिष्ट करें, फिर क्लिक करें लागू करना, तथा ठीक है.
आप कर चुके हैं।
युक्ति: निम्नलिखित का प्रयोग करें रनडीएलएल32 अपना समय बचाने के लिए आदेश:
-
rundll32.exe shell32.dll, Control_RunDLL mmsys.cpl, 0- प्लेबैक टैब पर सीधे ध्वनि एप्लेट खोलें -
rundll32.exe shell32.dll, Control_RunDLL mmsys.cpl, 1- रिकॉर्डिंग टैब पर सीधे ध्वनि एप्लेट खोलें
संबंधित आलेख:
- विंडोज़ 10 में अलग-अलग ऐप्स के लिए ऑडियो आउटपुट डिवाइस सेट करें
- विंडोज 10 में डिफॉल्ट ऑडियो डिवाइस कैसे बदलें
- विंडोज 10 में मोनो ऑडियो कैसे इनेबल करें
- विंडोज 10 में नैरेटर ऑडियो चैनल कैसे बदलें