इन-प्लेस अपग्रेड के साथ इंस्टाल विंडोज 11 की मरम्मत कैसे करें
यदि आप Windows 11 के साथ कुछ समस्याएं हैं जिन्हें नियमित समस्या निवारण समाधानों के साथ ठीक नहीं किया जा सकता है, तो आप इन-प्लेस अपग्रेड के साथ Windows 11 की मरम्मत स्थापित कर सकते हैं। इन-प्लेस अपग्रेड करने से, आप अपना डेटा नहीं खोएंगे, जिसमें उपयोगकर्ता खाते, व्यक्तिगत डेटा और इंस्टॉल किए गए ऐप्स शामिल हैं।
विज्ञापन
आगे बढ़ने से पहले, आपको निम्नलिखित जानना होगा।
- आप केवल चल रहे ओएस के भीतर से ही विंडोज 11 इन-प्लेस अपग्रेड कर सकते हैं। उदा. आप चल रहे विंडो 11 इंस्टेंस से स्थापित विंडोज 11 की मरम्मत कर सकते हैं। यह सेफ मोड या यूईएफआई से काम नहीं करेगा।
- तुम्हें इसकी जरूरत है बूट करने योग्य मीडिया या फिर आईएसओ फाइल. OS के समान संस्करण, संस्करण और बिल्ड नंबर (या उच्चतर) के साथ।
- आपके इंस्टॉलेशन मीडिया को उसी भाषा का समर्थन करना चाहिए जिस OS को आप सुधारना चाहते हैं।
यह पोस्ट आपको दिखाएगी कि बिना अपना डेटा खोए इन-प्लेस अपग्रेड करके विंडोज 11 की मरम्मत कैसे करें।
इन-प्लेस अपग्रेड के साथ विंडोज 11 की मरम्मत करें
- यदि आप किसी तृतीय-पक्ष समाधान का उपयोग कर रहे हैं तो अपने एंटीवायरस सॉफ़्टवेयर को अक्षम करें। आपको बिल्ट-इन विंडोज डिफेंडर ऐप को डिसेबल नहीं करना चाहिए।
- अक्षम करना या अपने सिस्टम ड्राइव के लिए BitLocker को निलंबित करें यदि आपने इसे एन्क्रिप्ट किया है।
- अपनी आईएसओ फाइल पर डबल-क्लिक करें, या अपना यूएसबी ड्राइव डालें, और पर क्लिक करें
setup.exeफ़ाइल।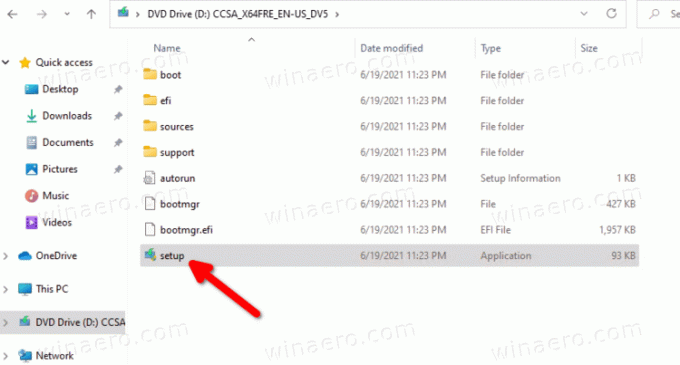
- आपको उपयोगकर्ता खाता नियंत्रण द्वारा संकेत दिया जा सकता है। पर क्लिक करें हां यदि ऐसा है तो।
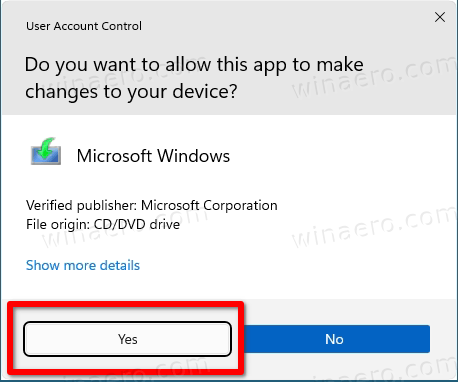
- में विंडोज 11 संवाद स्थापित करें, पर क्लिक करें सेटअप डाउनलोड अपडेट का तरीका बदलें.
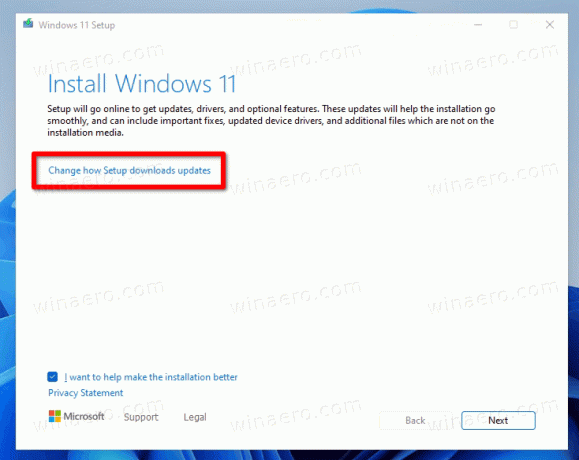
- चुनते हैं अभी नहीं. यह आपको एक नया बिल्ड (यदि उपलब्ध हो) डाउनलोड करने से बचाएगा। क्लिक अगला.

- सेटअप आपके पीसी की जांच करेगा और लाइसेंस अनुबंध दिखाएगा। पर क्लिक करें स्वीकार करना लाइसेंस शर्तों संवाद में।
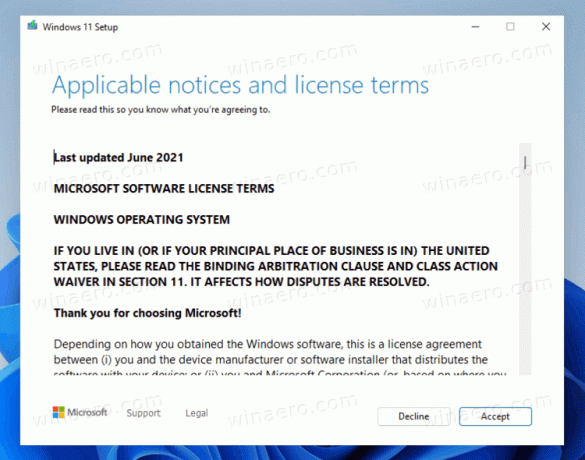
- उपलब्ध खाली स्थान की जाँच के लिए सेटअप प्रोग्राम की प्रतीक्षा करें।
- रेडी टू इंस्टाल पेज पर, क्लिक करें क्या रखना है बदलें संपर्क।
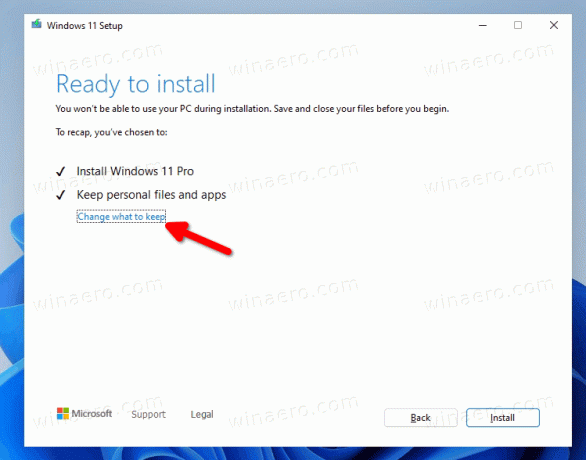
- अब, आप चुन सकते हैं व्यक्तिगत फाईल और एप्प रखें, केवल व्यक्तिगत फ़ाइलें रखें, तथा कुछ नहीं. भी, कुछ नहीं एकमात्र विकल्प है जो उपलब्ध होगा यदि आपका इंस्टॉलेशन मीडिया स्थापित विंडोज 11 संस्करण या भाषा से मेल नहीं खाता है। नोट: इस चरण में सेटअप विज़ार्ड को बंद करना और मरम्मत स्थापना प्रक्रिया को रद्द करना सुरक्षित है। अन्यथा, आप इसे बाद में रद्द नहीं कर पाएंगे। अंत में, क्लिक करें अगला.
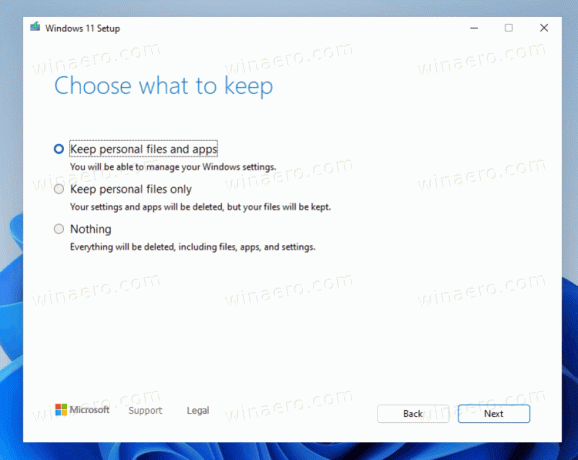
- पर क्लिक करें इंस्टॉल विंडोज 11 की मरम्मत की स्थापना शुरू करने के लिए।
किया हुआ! विंडोज 11 आपके डिवाइस को कई बार रीस्टार्ट करेगा और आपको लॉक स्क्रीन पर ले जाएगा। आपके द्वारा सेट किए गए विकल्पों के आधार पर, यह आपकी सभी फाइलों, ऐप्स और उपयोगकर्ता खातों को रखेगा।
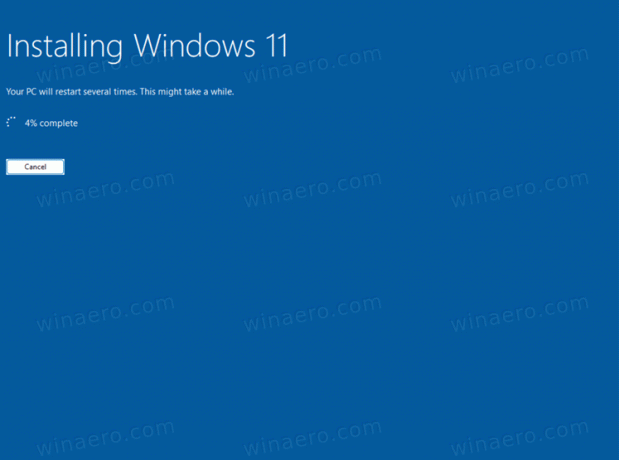
अपने डेस्कटॉप पर जाने के लिए अपने क्रेडेंशियल्स के साथ साइन इन करें।

बस, इतना ही।


