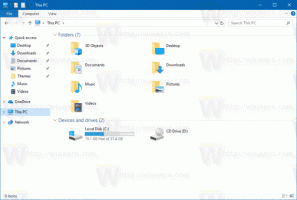विंडोज 10 में प्रिंटर कतार खोलें
विंडोज 10 में यूजर इंटरफेस में लगातार बदलाव के कारण, कई नौसिखिए उपयोगकर्ताओं को उन चीजों को खोजने में परेशानी हो रही है जो वे करते थे। यदि आप सीधे विंडोज एक्सपी या विंडोज 7 से विंडोज 10 पर आए हैं, तो आप सेटिंग ऐप से जल्दी भ्रमित हो सकते हैं, जो अब कंट्रोल पैनल रिप्लेसमेंट का काम करता है। यह अब विंडोज 10 में प्रिंटर कतार को प्रबंधित करने का नया तरीका है।
विज्ञापन
विंडोज 10 में कंट्रोल पैनल में अभी भी कई महत्वपूर्ण सेटिंग्स हैं जो सेटिंग्स में उपलब्ध नहीं हैं। आप प्रशासनिक उपकरणों का उपयोग कर सकते हैं, लचीले तरीके से कंप्यूटर पर उपयोगकर्ता खातों का प्रबंधन कर सकते हैं, डेटा बैकअप बनाए रख सकते हैं, हार्डवेयर की कार्यक्षमता को बदल सकते हैं और कई अन्य चीजें कर सकते हैं। प्रिंटर कतार को कंट्रोल पैनल से एक्सेस किया जा सकता है, हालांकि, किसी दिन कंट्रोल पैनल पूरी तरह से हटा दिया जाएगा। आइए प्रिंटर कतार खोलने के दोनों तरीके देखें।
नियंत्रण कक्ष का उपयोग करके विंडोज 10 में प्रिंटर कतार खोलें
जारी रखने से पहले, इन लेखों को देखें:
- विंडोज 10 में कंट्रोल पैनल खोलने के सभी तरीके
- विंडोज 10 में टास्कबार पर कंट्रोल पैनल एप्लेट को पिन करें
इस लेखन के समय, विंडोज 10 में आप अभी भी क्लासिक कंट्रोल पैनल का उपयोग करके प्रिंटर कतार तक पहुंच सकते हैं।
-
नियंत्रण कक्ष खोलें.

- कंट्रोल पैनल\हार्डवेयर और साउंड\डिवाइस और प्रिंटर पर जाएं।

- दस्तावेज़ कतार खोलने के लिए स्थापित प्रिंटर पर डबल क्लिक करें।

सेटिंग्स का उपयोग करके विंडोज 10 में प्रिंटर कतार खोलें
सेटिंग्स ऐप विभिन्न श्रेणियों के तहत बहुत सी चीजों को पुनर्व्यवस्थित करता है। अब इसके पास विंडोज 10 में प्रिंटर कतार तक पहुंचने का एक तरीका है। यहां बताया गया है कि यह कैसे किया जा सकता है।
-
सेटिंग्स खोलें.

- होम\डिवाइस\प्रिंटर और स्कैनर पर जाएं:

- दाईं ओर सूची में वांछित प्रिंटर का चयन करें:

- NS खुली कतार बटन दिखाई देगा। कतार खोलने के लिए इसे क्लिक करें।

Rundll32 कमांड का उपयोग करके विंडोज 10 में प्रिंटर कतार खोलें
अपने पिछले लेख में, हमने देखा कि प्रिंटर कतार को सीधे खोलने के लिए एक विशेष शॉर्टकट कैसे बनाया जाता है। हमने निम्नलिखित कमांड का उपयोग किया:
rundll32.exe Printui.dll, PrintUIEntry /o /n "प्रिंटर का नाम"
"प्रिंटर नाम" भाग को अपने वास्तविक प्रिंटर के नाम से बदलें। इस ट्रिक के बारे में विस्तार से पढ़ने के लिए निम्न लेख देखें:
विंडोज 10 में एक शॉर्टकट के साथ प्रिंटर कतार खोलें
बस, इतना ही।