विंडोज 10 फाइल एक्सप्लोरर में ड्राइव को कैसे छिपाएं?
विंडोज़ में, आप फाइल एक्सप्लोरर के इस पीसी फ़ोल्डर में दिखाई देने वाली विशिष्ट ड्राइव छुपा सकते हैं। यह एक रजिस्ट्री ट्वीक के साथ किया जा सकता है। आज, हम देखेंगे कि यह कैसे किया जा सकता है।
विज्ञापन
जब आप नीचे वर्णित विधि का उपयोग कर रहे हैं, तो ड्राइव आपके पीसी के उपयोगकर्ताओं के लिए सुलभ रहेगी। जबकि एक छिपी हुई ड्राइव फ़ाइल एक्सप्लोरर में दिखाई नहीं देगी, उपयोगकर्ता इसे खोलने के लिए फ़ाइल एक्सप्लोरर के एड्रेस बार में उस ड्राइव पर फ़ोल्डर या फ़ाइल का पूरा पथ टाइप कर सकता है, भले ही वह छिपा हुआ हो। यह रन डायलॉग पर भी लागू होता है। साथ ही, सभी इंस्टॉल किए गए ऐप्स के पास ड्राइव की सामग्री तक पहुंच होगी। डिस्क प्रबंधन या डिस्क डीफ़्रेग्मेंटर जैसे सभी अंतर्निहित उपकरण ड्राइव के साथ काम करने में सक्षम होंगे।
व्यवस्थापक के रूप में साइन इन करें आगे बढ़ने के पहले। आपको एक विशेष रजिस्ट्री ट्वीक लागू करने की आवश्यकता होगी।
विंडोज 10 फाइल एक्सप्लोरर में ड्राइव को छिपाने के लिए, निम्न कार्य करें।
- को खोलो रजिस्ट्री संपादक ऐप.
- निम्न रजिस्ट्री कुंजी पर जाएँ।
HKEY_LOCAL_MACHINE\SOFTWARE\Microsoft\Windows\CurrentVersion\Policies\Explorer
देखें कि रजिस्ट्री कुंजी पर कैसे जाएं एक क्लिक के साथ.
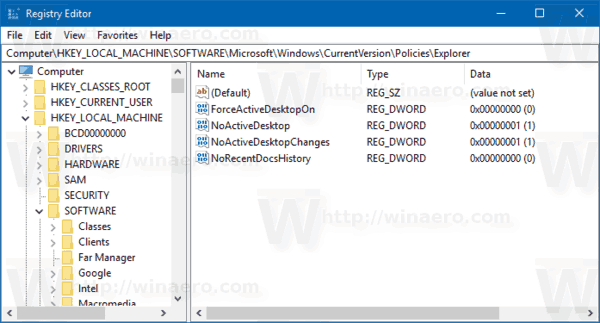
- दाईं ओर, संशोधित करें या एक नया 32-बिट DWORD मान "NoDrives" बनाएं।
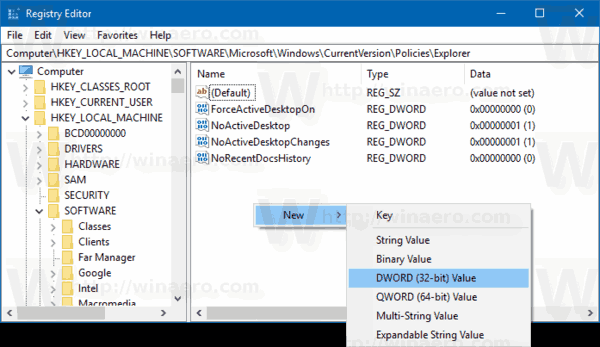
 नोट: भले ही आप 64-बिट विंडोज़ चल रहा है आपको अभी भी 32-बिट DWORD मान बनाना होगा।
नोट: भले ही आप 64-बिट विंडोज़ चल रहा है आपको अभी भी 32-बिट DWORD मान बनाना होगा। - एकल ड्राइव को छिपाने के लिए, नीचे दी गई तालिका के अनुसार NoDrives मान डेटा को दशमलव में सेट करें। उपयुक्त ड्राइव अक्षर के लिए वांछित मान चुनें। मेरे मामले में, मैं E: ड्राइव को छिपाने के लिए NoDrives को 16 पर सेट कर दूंगा।
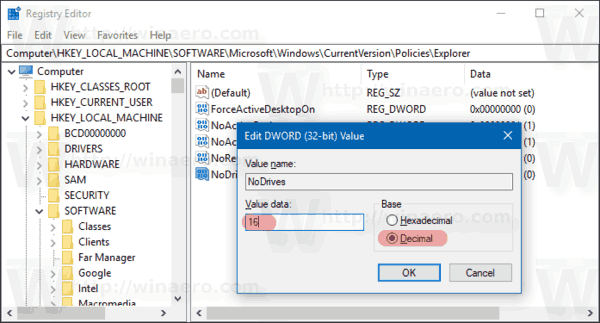
ड्राइव लैटर दशमलव मान डेटा सभी ड्राइव दिखाएं 0 ए 1 बी 2 सी 4 डी 8 इ 16 एफ 32 जी 64 एच 128 मैं 256 जे 512 क 1024 ली 2048 एम 4096 एन 8192 हे 16384 पी 32768 क्यू 65536 आर 131072 एस 262144 टी 524288 यू 1048576 वी 2097152 वू 4194304 एक्स 8388608 यू 16777216 जेड 33554432 सभी ड्राइव छुपाएं 67108863 - एक से अधिक ड्राइव को एक पंक्ति में छिपाने के लिए, ऊपर दी गई तालिका का उपयोग करके उपयुक्त ड्राइव अक्षरों के लिए मान जोड़ें। दशमलव में मान दर्ज करें। उदाहरण के लिए, ड्राइव C और E को छिपाने के लिए, 20 (4+16=20) के मान डेटा का उपयोग करें।
- रजिस्ट्री संशोधन द्वारा किए गए परिवर्तनों को प्रभावी बनाने के लिए, आपको करने की आवश्यकता है साइन आउट और अपने उपयोगकर्ता खाते में साइन इन करें। कभी-कभी आपको आवश्यकता हो सकती है विंडोज़ पुनरारंभ करें.
मेरे मामले में, परिणाम इस प्रकार होगा। ट्वीक लगाने से पहले, ड्राइव E: दिखाई दे रहा है: ट्वीक लगाने के बाद इसे छिपा दिया जाता है।
ट्वीक लगाने के बाद इसे छिपा दिया जाता है।
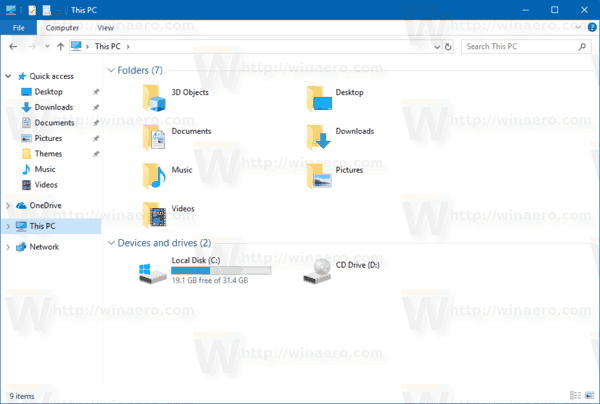
मैं अभी भी फाइल एक्सप्लोरर के एड्रेस बार का उपयोग करके इसकी सामग्री तक पहुंच सकता हूं।

अपना बहुत सारा समय बचाने के लिए, आप Winaero Tweaker का उपयोग कर सकते हैं। ऐप सिर्फ एक क्लिक से ड्राइव्स को हाइड कर सकता है। उन ड्राइव का चयन करें जिन्हें आप फाइल एक्सप्लोरर \ हाइड ड्राइव के तहत छिपाना चाहते हैं।
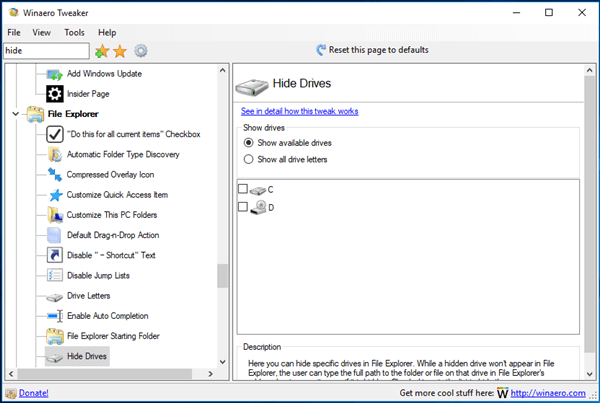
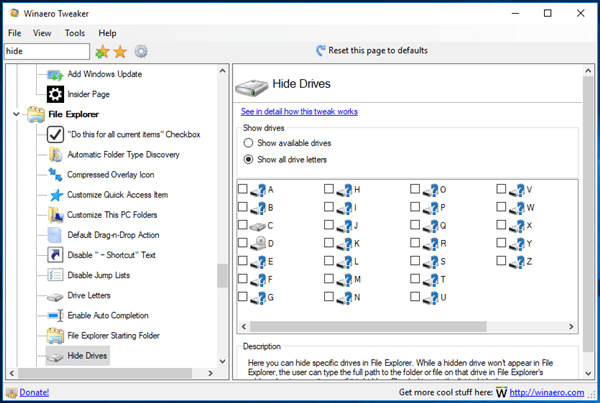
आप यहां विनेरो ट्वीकर डाउनलोड कर सकते हैं:
विनेरो ट्वीकर डाउनलोड करें
बस, इतना ही।
