विंडोज 10 में नेविगेशन फलक से लिनक्स निकालें
विंडोज 10 संस्करण 1903 "अप्रैल 2019 अपडेट" डब्ल्यूएसएल फीचर में किए गए कई दिलचस्प बदलावों और सुधारों के साथ आता है। इनमें स्टोर में अतिरिक्त डिस्ट्रोस, फाइल एक्सप्लोरर से डब्ल्यूएसएल फाइलों को ब्राउज़ करने की क्षमता, और बहुत कुछ शामिल हैं। एक नया आइटम, लिनक्स, फाइल एक्सप्लोरर में लिनक्स फाइल सिस्टम तक तेजी से पहुंच प्रदान करने के लिए प्रकट होता है। यदि आप इसे हटाने में रुचि रखते हैं, तो यहां बताया गया है कि यह कैसे किया जा सकता है।
विज्ञापन
विंडोज 10 में मूल रूप से लिनक्स चलाने की क्षमता WSL फीचर द्वारा प्रदान की जाती है। WSL का मतलब लिनक्स के लिए विंडोज सबसिस्टम है, जो शुरू में केवल उबंटू तक ही सीमित था। WSL के आधुनिक संस्करण अनुमति देते हैं एकाधिक लिनक्स डिस्ट्रोज़ को स्थापित करना और चलाना माइक्रोसॉफ्ट स्टोर से।

बाद में WSL. को सक्षम करना, आप स्टोर से विभिन्न लिनक्स संस्करण स्थापित कर सकते हैं। आप निम्न लिंक का उपयोग कर सकते हैं:
- उबंटू
- ओपनएसयूएसई लीप
- SUSE लाइनेक्स एंटरप्राइज सर्वर
- WSL. के लिए काली लिनक्स
- डेबियन जीएनयू/लिनक्स
और अधिक।
फाइल एक्सप्लोरर में लिनक्स आइटम
विंडोज 10 संस्करण 1903 "अप्रैल 2019 अपडेट" के साथ आप विंडोज से अपने लिनक्स डिस्ट्रोस की सभी फाइलों को आसानी से एक्सेस कर सकते हैं। इस लेखन के समय, यह सुविधा विंडोज 10 बिल्ड 18836 में लागू की गई है। यह 19h1 शाखा के रास्ते में है, इसलिए हम इसे अगले निर्माण के साथ देखेंगे।
फ़ाइल एक्सप्लोरर डिस्ट्रो फाइलों को \\wsl$\ पथ के तहत वर्चुअल नेटवर्क शेयर के रूप में दिखाता है
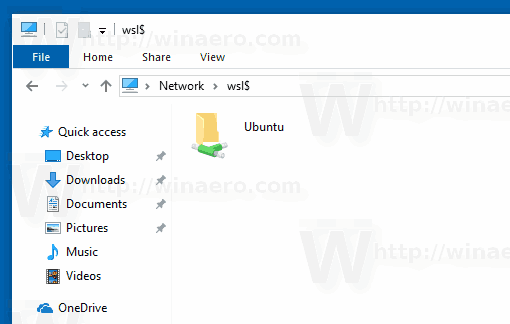
इसके अलावा, इसमें एक नया शामिल है लिनक्स नेविगेशन फलक में प्रवेश। इसमें एक समर्पित फ़ोल्डर में स्थापित डिस्ट्रो शामिल हैं। जब आप Linux फ़ोल्डर में डिस्ट्रो शॉर्टकट का अनुसरण करते हैं, तो यह वर्तमान में उपलब्ध सभी WSL डिस्ट्रो को दिखाएगा।

यदि आप नेविगेशन फलक में WSL के लिए एक अतिरिक्त आइटम पाकर खुश नहीं हैं, तो इसे रजिस्ट्री ट्वीक के साथ छिपाना आसान है। आपकी WSL फाइलें फाइल एक्सप्लोरर और कमांड प्रॉम्प्ट/पावरशेल के साथ सुलभ रहेंगी जैसा कि लेख में विस्तार से बताया गया है विंडोज 10 से डब्लूएसएल लिनक्स फाइलों तक पहुंचें.
अगला स्क्रीनशॉट नेविगेशन फलक से हटाई गई लिनक्स प्रविष्टि को प्रदर्शित करता है।
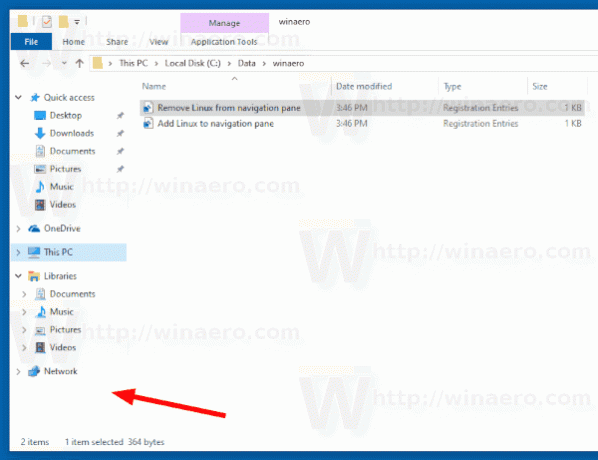
विंडोज 10 में नेविगेशन फलक से लिनक्स को हटाने के लिए,
- निम्नलिखित ज़िप संग्रह डाउनलोड करें: ज़िप संग्रह डाउनलोड करें.
- ज़िप संग्रह की सामग्री को किसी भी फ़ोल्डर में निकालें। आप फ़ाइलों को सीधे डेस्कटॉप पर रख सकते हैं।
- फ़ाइलों को अनब्लॉक करें.
- पर डबल क्लिक करें Linux को नेविगेशन फलक से निकालें.reg इसे मर्ज करने के लिए फ़ाइल।

- नेविगेशन फलक में Linux आइकन को पुनर्स्थापित करने के लिए, प्रदान की गई फ़ाइल का उपयोग करें Linux को नेविगेशन pane.reg में जोड़ें.
आप कर चुके हैं!
यह काम किस प्रकार करता है
ऊपर रजिस्ट्री फाइलें रजिस्ट्री शाखा को संशोधित करती हैं
HKEY_CURRENT_USER\Software\Classes\CLSID\{B2B4A4D1-2754-4140-A2EB-9A76D9D7CDC6}
युक्ति: देखें कि कैसे एक क्लिक के साथ रजिस्ट्री कुंजी पर जाएं.
लिनक्स प्रविष्टि को छिपाने के लिए, आपको वहां एक नया 32-बिट DWORD मान बनाना होगा प्रणाली। IspinnedToNameSpaceTree और इसके मान डेटा को 0 के रूप में छोड़ दें। नोट: भले ही आप 64-बिट विंडोज़ चल रहा है आपको अभी भी 32-बिट DWORD मान बनाना होगा।

इस मान को 1 पर सेट करके आप इसे फिर से दृश्यमान बना देंगे। मान को हटाने से Windows डिफ़ॉल्ट पुनर्स्थापित हो जाएगा।
बस, इतना ही।
रुचि के लेख:
- Windows 10 में WSL Linux डिस्ट्रो को निर्यात और आयात करें
- विंडोज 10 से डब्लूएसएल लिनक्स फाइलों तक पहुंचें
- विंडोज 10 बिल्ड 18836 फाइल एक्सप्लोरर में डब्लूएसएल/लिनक्स फाइल सिस्टम दिखाता है

