विंडोज 10 में पावर प्लान कैसे डिलीट करें
विंडोज़ में पावर प्लान हार्डवेयर और सिस्टम विकल्पों का एक सेट है जो परिभाषित करता है कि आपका डिवाइस पावर का उपयोग और संरक्षण कैसे करता है। ओएस में तीन बिल्ट-इन पावर प्लान हैं। आपके पीसी में इसके विक्रेता द्वारा परिभाषित अतिरिक्त पावर प्लान हो सकते हैं। साथ ही, आप एक कस्टम पावर प्लान बना सकते हैं जिसमें आपकी व्यक्तिगत प्राथमिकताएं शामिल होंगी। यदि आपके पास ऐसे पावर प्लान हैं जिनकी अब आपको आवश्यकता नहीं है, तो आप उन्हें हटा सकते हैं। यहां बताया गया है कि यह कैसे किया जा सकता है।
विज्ञापन
एक कस्टम पावर प्लान किसी भी उपयोगकर्ता द्वारा हटाया जा सकता है। हालांकि, केवल उपयोगकर्ताओं ने साइन इन किया है एक प्रशासक के रूप में हाई परफॉर्मेंस, पावर सेवर आदि जैसी किसी भी बिल्ट-इन पावर प्लान को डिलीट करने में सक्षम हैं।
युक्ति: पावर योजनाओं को हटाने से पहले, उन्हें एक फ़ाइल में निर्यात करना एक अच्छा विचार है। निम्नलिखित लेख का संदर्भ लें विंडोज 10 में पावर प्लान का निर्यात और आयात कैसे करें.
विंडोज 10 में पावर प्लान को डिलीट करने के लिए, निम्न कार्य करें।
- खोलना समायोजन.
- सिस्टम पर जाएं - पावर एंड स्लीप।
- उन्नत पावर सेटिंग्स लिंक पर क्लिक करें।

- अगली विंडो में, सुनिश्चित करें कि आप जिस पावर प्लान को हटाना चाहते हैं, वह आपकी वर्तमान (सक्रिय) पावर स्कीम नहीं है। यदि हां, तो किसी अन्य पावर प्लान को सक्रिय करें।
- लिंक पर क्लिक करें योजना सेटिंग बदलें बिजली योजना के नाम के आगे।
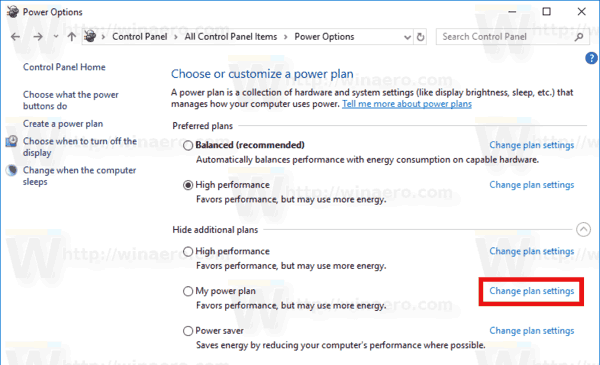
- अगले पेज पर क्लिक करें इस योजना को हटाएं.
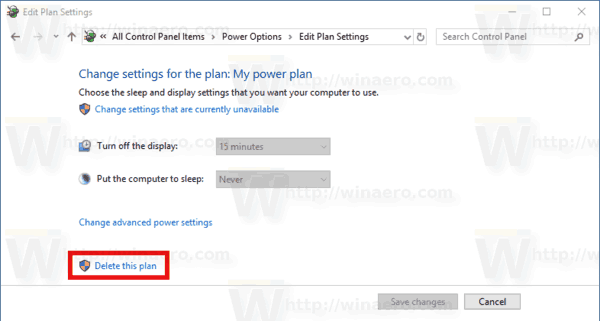
- ऑपरेशन की पुष्टि करें और आप कर चुके हैं।
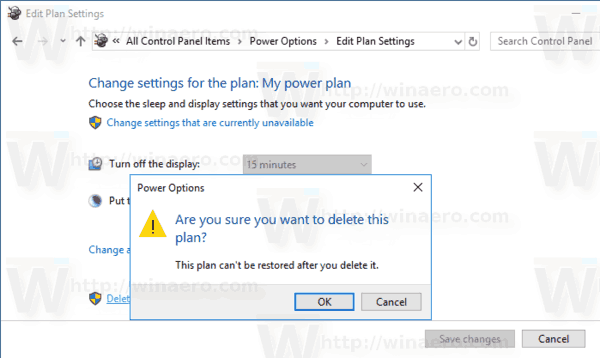
युक्ति: कंसोल का उपयोग करना संभव है powercfg.exe GUI विकल्पों के बजाय टूल। आइए इस विधि की समीक्षा करें।
Windows 10 में powercfg.exe के साथ एक पावर प्लान हटाएं
विंडोज 10 में एक बिल्ट-इन टूल है, powercfg. यह कंसोल उपयोगिता बिजली प्रबंधन से संबंधित कई मापदंडों को समायोजित कर सकती है। उदाहरण के लिए, powercfg का उपयोग किया जा सकता है:
- विंडोज 10 को कमांड लाइन से स्लीप करने के लिए
- पावर प्लान को कमांड लाइन से या शॉर्टकट से बदलने के लिए
- अक्षम या सक्षम करने के लिए हाइबरनेट मोड.
Powercfg का उपयोग पावर प्लान को हटाने के लिए किया जा सकता है। यहां कैसे।
- खोलना एक उन्नत कमांड प्रॉम्प्ट.
- निम्न आदेश टाइप करें:
powercfg.exe / एल. यह ओएस में प्रत्येक पावर स्कीम को अपने स्वयं के GUID के साथ सूचीबद्ध करेगा। जिस पावर प्लान को आप हटाना चाहते हैं उसके GUID का नोट। नोट: बिजली योजना के नाम के दाईं ओर एक तारक * वर्तमान (सक्रिय) बिजली योजना को इंगित करता है।
- यदि आवश्यक हो तो कमांड के साथ किसी अन्य पावर प्लान पर स्विच करें
powercfg -सेटएक्टिव GUID. - अब, कमांड का उपयोग करके वांछित पावर प्लान हटाएं:
powercfg - GUID हटाएं. जिस पावर प्लान को आप हटाना चाहते हैं, उसके वास्तविक GUID मान के साथ GUID भाग को प्रतिस्थापित करें।
इतना ही!

