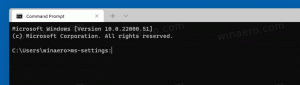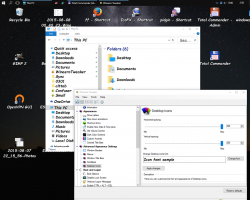माइक्रोसॉफ्ट एज क्रोमियम में सर्च इंजन बदलें
अभी तक, Microsoft अपने नवीनतम क्रोमियम-आधारित Microsoft Edge ऐप के कैनरी चैनल के दैनिक अपडेट जारी कर रहा है। ऐप पता बार के लिए डिफ़ॉल्ट खोज इंजन को बदलने की अनुमति देता है, जिसमें कस्टम खोज इंजन सेट करने की क्षमता भी शामिल है।
दुर्भाग्य से, ब्राउज़र के कैनरी चैनल के लिए कोई परिवर्तन लॉग उपलब्ध नहीं है। इस लेखन के समय, मेरे पास माइक्रोसॉफ्ट एज संस्करण 75.0.127.0 है। मेरे कंप्यूटर पर स्थापित।
अपनी पहली रिलीज़ से, बिंग एकमात्र पूर्व-स्थापित खोज इंजन था। हाल के निर्माण के साथ, Microsoft ने Google और DuckDuckGo सहित कुछ और खोज सेवाएँ जोड़ी हैं।
जैसा कि आप पहले से ही जानते हैं, माइक्रोसॉफ्ट एज, विंडोज 10 का डिफ़ॉल्ट वेब ब्राउज़र है चलती डेस्कटॉप संस्करण में क्रोमियम-संगत वेब इंजन के लिए। माइक्रोसॉफ्ट बताता है कि इस कदम के पीछे का इरादा ग्राहकों के लिए बेहतर वेब संगतता और वेब डेवलपर्स के लिए कम विखंडन बनाना है। Microsoft ने पहले ही क्रोमियम प्रोजेक्ट में कई योगदान दिए हैं, जिससे प्रोजेक्ट को ARM पर Windows में पोर्ट करने में मदद मिली है। कंपनी क्रोमियम परियोजना में और अधिक योगदान देने का वादा करती है।
आधिकारिक पूर्वावलोकन क्रोमियम-आधारित Microsoft एज ब्राउज़र का निर्माण करता है केवल विंडोज 10 के लिए उपलब्ध हैं. 'बीटा' चैनल बिल्ड अभी गायब है, लेकिन इसका बैज संकेत देता है कि यह जल्द ही आ रहा है।
Microsoft ने क्रोमियम विकल्पों में कई बदलाव किए हैं: इसकी कुछ सेवाओं और सुविधाओं को अक्षम करना और हटाना, खोज इंजन सहित, जो डिफ़ॉल्ट रूप से बिंग पर सेट है। यहां बताया गया है कि इसे कैसे बदला जाए।
माइक्रोसॉफ्ट एज क्रोमियम में सर्च इंजन बदलने के लिए,
- क्रोमियम-आधारित Microsoft एज ब्राउज़र खोलें।
- 3 डॉट्स वाले मेन्यू बटन पर क्लिक करें।
- मेनू से सेटिंग्स का चयन करें।
- बाईं ओर, पर क्लिक करें गोपनीयता और सेवाएं.
- दाईं ओर, क्लिक करें पता पट्टी.
- अगले पृष्ठ पर, ड्रॉप डाउन सूची से वांछित खोज इंजन का चयन करें।
आप कर चुके हैं।
यदि आपके लिए आवश्यक कोई खोज इंजन सूची में उपलब्ध नहीं है, तो आप इसे मैन्युअल रूप से जोड़ सकते हैं।
Microsoft Edge क्रोमियम में एक कस्टम खोज इंजन जोड़ने के लिए,
- एज सेटिंग खोलें और पर जाएं गोपनीयता और सेवाएं > पता बार।
- अगले पेज पर क्लिक करें खोज इंजन प्रबंधित करें.
- अगले पेज पर, पर क्लिक करें जोड़ें बटन।
- में खोज इंजन जोड़ें संवाद, भरें खोज इंजन आप जिस खोज सेवा को जोड़ने जा रहे हैं, उसके नाम का टेक्स्ट बॉक्स, उदा. गूगल.
- एड्रेस बार में सर्च इंजन के लिए इस्तेमाल होने वाला कोई भी कीवर्ड टाइप करें, उदा। जीजीएलओ.
- अंत में सर्च इंजन के लिए URL टाइप करें। Google के लिए यह इस प्रकार दिखता है:
https://www.google.com/search? क्यू=%s. - पर क्लिक करें जोड़ें Microsoft Edge में अपने खोज इंजन को पंजीकृत करने के लिए बटन।
आप कर चुके हैं। अब, देखते हैं कि एज ब्राउज़र के आधुनिक संस्करण में डिफ़ॉल्ट खोज इंजन को कैसे बदला जाए।
माइक्रोसॉफ्ट एज क्रोमियम में डिफॉल्ट सर्च इंजन बदलें
- एज सेटिंग खोलें और पर जाएं गोपनीयता और सेवाएं > पता बार।
- अगले पेज पर क्लिक करें खोज इंजन प्रबंधित करें.
- अगले पेज पर सर्च इंजन नाम के आगे तीन डॉट्स वाले बटन पर क्लिक करें।
- चुनते हैं डिफ़ॉल्ट बनाना मेनू से।
आप कर चुके हैं!
आपको नए Microsoft Edge ब्राउज़र के बारे में अधिक जानने में रुचि हो सकती है। निम्नलिखित लेख देखें।
- माइक्रोसॉफ्ट एज क्रोमियम में पसंदीदा बार छुपाएं या दिखाएं
- माइक्रोसॉफ्ट एज क्रोमियम में क्रोम एक्सटेंशन इंस्टॉल करें
- Microsoft Edge क्रोमियम में डार्क मोड सक्षम करें
- एज में माइक्रोसॉफ्ट द्वारा क्रोम फीचर्स को हटाया और बदला गया
- Microsoft ने क्रोमियम-आधारित एज पूर्वावलोकन संस्करण जारी किया
- 4K और HD वीडियो स्ट्रीम को सपोर्ट करने के लिए क्रोमियम-आधारित एज
- माइक्रोसॉफ्ट एज इनसाइडर एक्सटेंशन अब माइक्रोसॉफ्ट स्टोर में उपलब्ध है
- नए क्रोमियम-आधारित Microsoft एज के साथ व्यावहारिक
- माइक्रोसॉफ्ट एज इनसाइडर एडॉन्स पेज से पता चला
- Microsoft Translator अब Microsoft Edge क्रोमियम के साथ एकीकृत हो गया है