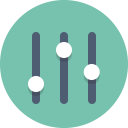विंडोज 11 में सेटिंग्स कैसे खोलें
आज विंडोज 11 में सेटिंग्स को खोलने के सभी संभावित तरीकों की समीक्षा करेंगे। आधुनिक ऑपरेटिंग सिस्टम में सेटिंग्स सबसे महत्वपूर्ण ऐप है, क्योंकि यह नियंत्रित करता है कि आपका सॉफ़्टवेयर और हार्डवेयर कैसा दिखता है और व्यवहार करता है।
विज्ञापन
विंडोज 11 में एक नया डिज़ाइन किया गया सेटिंग ऐप है। Microsoft ने इसे पहले की तरह सुंदर, उपयोग में आसान और सुविधाओं से भरपूर बना दिया है। विंडोज 8 में अपने पहले अवतार के समान, इसमें अभी भी श्रेणियों के लिए एक बायां नेविगेशन फलक शामिल है। लेकिन दाहिने पैनल में अब फोल्डेबल सेक्शन शामिल हैं, जिसमें आपके डिवाइस को नियंत्रित करने के लिए आवश्यक सभी विकल्प हैं।


एक अन्य परिवर्तन प्रत्येक अनुभाग के लिए विवरण का ब्लॉक है, जो शीर्ष दाईं ओर दिखाई देता है और एक नज़र में सबसे महत्वपूर्ण जानकारी प्रदर्शित करता है।
आइए विंडोज 11 में सेटिंग्स ऐप लॉन्च करने के विभिन्न तरीकों की समीक्षा करें।
विंडोज 11 में सेटिंग्स खोलें
कई तरीके हैं जिनका उपयोग आप सेटिंग ऐप खोलने के लिए कर सकते हैं, कीबोर्ड शॉर्टकट से लेकर विभिन्न मेनू, आइकन और जीयूआई में यहां और वहां उपलब्ध बटन। हम कीबोर्ड शॉर्टकट से शुरुआत करेंगे, क्योंकि यह विंडोज 11 सेटिंग्स तक पहुंचने का सबसे उत्पादक तरीका है।
कीबोर्ड शॉर्टकट का उपयोग करके सेटिंग खोलें
- दबाएँ जीत + मैं अपने कीबोर्ड पर। यह किसी भी ऐप से सेटिंग ऐप को तुरंत खोल देगा।
- दबाएँ जीत + एक्स खोलने के लिए त्वरित लिंक मेनू और सेटिंग्स आइटम का चयन करें।

शुरुआत की सूची
आप स्टार्ट मेन्यू से सेटिंग्स को ओपन कर सकते हैं। इसे टास्कबार में स्टार्ट बटन पर क्लिक करके या के साथ खोलें जीत चाभी। फिर, गियर आइकन वाले बटन पर क्लिक करें।

यदि आपको ऊपर दिए गए मेरे स्क्रीनशॉट की तरह सेटिंग आइकन दिखाई नहीं देता है, तो क्लिक करें सभी एप्लीकेशन और इंस्टॉल किए गए ऐप्स की सूची से सेटिंग्स चुनें। 
त्वरित सेटिंग
आप से सेटिंग ऐप लॉन्च कर सकते हैं त्वरित सेटिंग फलक, विंडोज 11 के लिए नया। दबाएँ जीत + ए या टास्कबार में त्वरित सेटिंग क्षेत्र पर क्लिक करें। अंत में, त्वरित पहुँच फलक में, गियर आइकन पर क्लिक करें।

विंडोज सर्च से सेटिंग्स लॉन्च करें
- दबाएँ जीत + एस विंडोज सर्च पैनल खोलने के लिए।
- प्रकार समायोजन खोज बॉक्स में।
- अब सर्च रिजल्ट पर क्लिक करें और फिर पर क्लिक करें खोलना.

रन डायलॉग का उपयोग करना
दबाएँ जीत + आर रन डायलॉग खोलने के लिए कीबोर्ड पर।
- या -
दबाएँ जीत + एक्स स्टार्ट बटन का संदर्भ मेनू खोलने के लिए, और चुनें Daud.
- या -
टास्कबार में स्टार्ट बटन पर राइट-क्लिक करें, और चुनें Daud.

प्रकार एमएस-सेटिंग्स: रन डायलॉग में, और एंटर कुंजी दबाएं।
कंसोल से सेटिंग ऐप खोलें
- विंडोज टर्मिनल, पॉवरशेल या कमांड प्रॉम्प्ट खोलें - कोई भी करेगा।
- प्रकार
एमएस-सेटिंग्स:और मारो प्रवेश करना चाभी।
बस इतना ही!