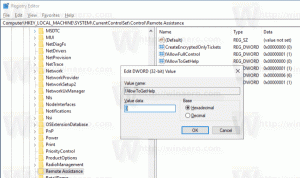विंडोज 8 जैसा सर्च पेन खोलने के लिए विंडोज 10 में एक शॉर्टकट बनाएं
यदि आप विंडोज 8 और विंडोज 8.1 से परिचित हैं, तो आपको इसका सर्च पेन याद हो सकता है जो स्क्रीन के दाईं ओर से दिखाई देता है। यदि आप अनुसरण करते हैं तो यह नेटवर्क शेयर पर फ़ाइलें भी खोज सकता है यह चाल यहाँ, जो Cortana नहीं ढूँढ सकता! अगर आपको उस पेन से सर्च करने की आदत हो गई है और आप इसे विंडोज 10 में इस्तेमाल करना चाहते हैं, तो कॉर्टाना के बजाय, आपके लिए एक अच्छी खबर है। एक विशेष शॉर्टकट के साथ, आप खोज फलक को वापस जीवंत कर सकते हैं।
विज्ञापन
यहां बताया गया है कि विंडोज 10 में सर्च पेन कैसा दिखता है:

इसे काम करने के लिए, आपको निम्नलिखित कार्य करने होंगे।
विंडोज 8 जैसा सर्च पेन खोलने के लिए विंडोज 10 में शॉर्टकट कैसे बनाएं?
आपको निम्न चरणों का उपयोग करके डेस्कटॉप या किसी अन्य स्थान से खोज ऐप लॉन्च करने के लिए एक शॉर्टकट बनाने की आवश्यकता है:
- अपने डेस्कटॉप के खाली स्थान पर राइट क्लिक करें और संदर्भ मेनू से नया -> शॉर्टकट चुनें।

- शॉर्टकट लक्ष्य में निम्न आदेश का प्रयोग करें:
%windir%\system32\rundll32.exe -sta {C90FB8CA-3295-4462-A721-2935E83694BA}
- अपने शॉर्टकट को अपनी इच्छानुसार नाम दें। इसे "खोज" नाम देना शायद सबसे अच्छा विकल्प है।

- शॉर्टकट के गुण खोलें और उसके आइकन को किसी प्रासंगिक चीज़ पर सेट करें। आप निम्न फाइलों में उपयुक्त चिह्न पा सकते हैं:
%windir%\system32\shell32.dll. %windir%\system32\imageres.dll
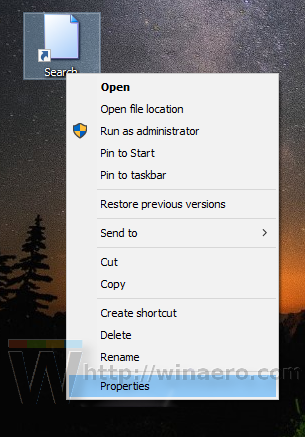



आप कर चुके हैं। अब आप टास्कबार पर Cortana आइकन को निष्क्रिय कर सकते हैं और अपने खोज शॉर्टकट को पिन कर सकते हैं।
टास्कबार पर कॉर्टाना के खोज बॉक्स और आइकन को अक्षम करने के लिए, टास्कबार पर खाली जगह पर राइट क्लिक करें और संदर्भ मेनू से खोज -> छिपा हुआ चुनें, जैसा कि नीचे दिखाया गया है:
 अब, आपके द्वारा बनाए गए शॉर्टकट पर राइट क्लिक करें और संदर्भ मेनू में "पिन टू टास्कबार" चुनें:
अब, आपके द्वारा बनाए गए शॉर्टकट पर राइट क्लिक करें और संदर्भ मेनू में "पिन टू टास्कबार" चुनें:

शॉर्टकट को खींचकर वांछित स्थान पर रखें और आपका काम हो गया। आप डेस्कटॉप शॉर्टकट को भी हटा सकते हैं क्योंकि अब आपको इसकी आवश्यकता नहीं है।
नोट: मैंने इस ट्रिक को नवीनतम इनसाइडर प्रीव्यू, विंडोज 10 बिल्ड 14291 में आजमाया। यह अब वहां काम नहीं करता है। लेकिन यह वर्तमान में जारी स्थिर विंडोज 10 आरटीएम बिल्ड 10240 और विंडोज 10 संस्करण 1511 बिल्ड 10586 में काम करता है।