Windows 10 में दूरस्थ सहायता अक्षम करें
विंडोज रिमोट असिस्टेंस किसी ऐसे व्यक्ति को देता है जिस पर आप भरोसा करते हैं और अपने पीसी को अपने कब्जे में ले लेते हैं और समस्या को कहीं से भी ठीक कर सकते हैं। यह सुविधा डिफ़ॉल्ट रूप से सक्षम है। यदि आप डिफ़ॉल्ट विकल्पों से खुश नहीं हैं, तो यहां कुछ तरीके दिए गए हैं जिनका उपयोग आप इसे बंद करने के लिए कर सकते हैं।
विज्ञापन
विंडोज 10 नेटवर्क या इंटरनेट पर दूरस्थ सहायता करने के लिए कुछ उपकरण प्रदान करता है। इन बिल्ट-इन ऐप्स का उपयोग करके आप किसी अन्य व्यक्ति के कंप्यूटर से रिमोट कनेक्शन स्थापित कर सकते हैं, ताकि आप देख सकें उसकी स्क्रीन, विभिन्न समस्याओं का निवारण, या ऑपरेटिंग सिस्टम की सेटिंग्स को बदलना और स्थापित करना ऐप्स। उपकरण आपको रिमोट डेस्कटॉप के समान अनुभव देते हैं, हालांकि, वे विंडोज 10 के सभी संस्करणों में शामिल हैं।
विंडोज 10 में आधुनिक "त्वरित सहायता"ऐप जो तब उपयोगी हो सकता है जब आप जिस दूसरे व्यक्ति से जुड़ रहे हैं वह भी विंडोज 10 चला रहा हो। अन्यथा, आप क्लासिक रिमोट असिस्टेंस ऐप का उपयोग कर सकते हैं, जो अभी भी सभी विंडोज 10 संस्करणों में उपलब्ध है।
यदि आप इस सुविधा का कोई उपयोग नहीं पाते हैं तो आप दूरस्थ सहायता को अक्षम करना चाह सकते हैं जो डिफ़ॉल्ट रूप से सक्षम है। दूरस्थ सहायता को अक्षम करने से आपको OS को सुरक्षित करने में मदद मिल सकती है, क्योंकि एक सक्रिय नेटवर्क सेवा एक दिन भेद्यता में बदल सकती है।
विंडोज 10 में रिमोट असिस्टेंस कनेक्शंस को डिसेबल करने के लिए, निम्न कार्य करें।
- दबाएँ जीत + आर कीबोर्ड पर हॉटकी। स्क्रीन पर रन डायलॉग दिखाई देगा, टेक्स्ट बॉक्स में निम्नलिखित टाइप करें और एंटर दबाएं:
सिस्टम गुण उन्नत

- उन्नत सिस्टम गुण खुलेंगे।

- पर स्विच करें दूरस्थ टैब।
- विकल्प बंद करें इस कंप्यूटर से दूरस्थ सहायता कनेक्शन की अनुमति दें.
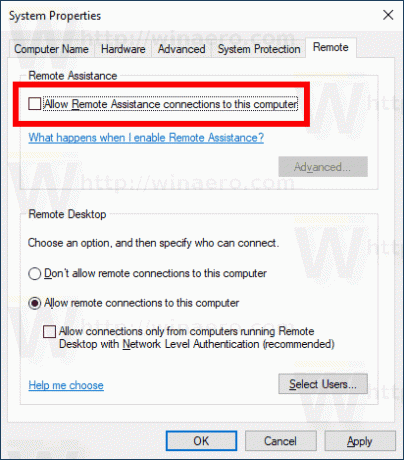
आप कर चुके हैं।
रिमोट असिस्टेंस फीचर को किसी भी समय उल्लिखित को चालू करके सक्षम किया जा सकता है इस कंप्यूटर से दूरस्थ सहायता कनेक्शन की अनुमति दें विकल्प।
युक्ति: जब सुविधा सक्षम होती है, तो आप आने वाले कनेक्शनों पर प्रतिबंध लागू कर सकते हैं। पर क्लिक करें उन्नत... सिस्टम गुण संवाद में बटन। वहां, आपको निम्नलिखित विकल्प मिलेंगे:

वैकल्पिक रूप से, आप दूरस्थ सहायता सुविधा को अक्षम करने के लिए रजिस्ट्री ट्वीक लागू कर सकते हैं।
रजिस्ट्री ट्वीक के साथ दूरस्थ सहायता अक्षम करें
आपको के साथ साइन इन होना चाहिए एक प्रशासनिक खाता जारी रखने के लिए।
- को खोलो रजिस्ट्री संपादक ऐप.
- निम्न रजिस्ट्री कुंजी पर जाएँ।
HKEY_LOCAL_MACHINE\SYSTEM\CurrentControlSet\Control\Remote सहायता
देखें कि रजिस्ट्री कुंजी पर कैसे जाएं एक क्लिक के साथ.
- दाईं ओर, एक नया 32-बिट DWORD मान संशोधित करें या बनाएं fAllowToGetसहायता.
नोट: भले ही आप 64-बिट विंडोज़ चल रहा है आपको अभी भी 32-बिट DWORD मान बनाना होगा।
इसका मान 0 पर सेट करें।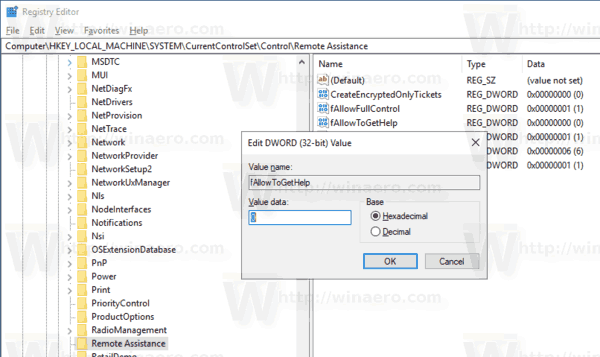
- विंडोज 10 को पुनरारंभ करें.
अंत में, यदि आपने रजिस्ट्री सुधार के साथ दूरस्थ सहायता को अक्षम कर दिया है, तो आप बंद करना चाह सकते हैं विंडोज फ़ायरवॉल में इसका पोर्ट.
यह निम्नानुसार जल्दी से किया जा सकता है।
Windows फ़ायरवॉल में दूरस्थ सहायता पोर्ट बंद करें
- एक खोलें उन्नत कमांड प्रॉम्प्ट.
- निम्न कमांड टाइप या कॉपी-पेस्ट करें:
netsh advfirewall फ़ायरवॉल सेट नियम समूह = "दूरस्थ सहायता" नया सक्षम = नहीं
आप अपना समय बचा सकते हैं और बैच फ़ाइल में दोनों ऑपरेशन कर सकते हैं। यह इस प्रकार हो सकता है:
@ इको बंद। reg "HKLM\SYSTEM\CurrentControlSet\Control\Remote Assistance" /v fAllowToGetHelp /t REG_DWORD /d 0 /f जोड़ें। netsh advfirewall फ़ायरवॉल सेट नियम समूह = "दूरस्थ सहायता" नया सक्षम = नहीं
यहां पूर्ववत आदेश दिए गए हैं जिनका आप इस मामले में उपयोग कर सकते हैं:
@ इको बंद। reg "HKLM\SYSTEM\CurrentControlSet\Control\Remote Assistance" /v fAllowToGetHelp /t REG_DWORD /d 1 /f जोड़ें। netsh advfirewall फ़ायरवॉल सेट नियम समूह = "दूरस्थ सहायता" नया सक्षम = हाँ
बस, इतना ही।

