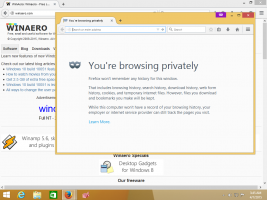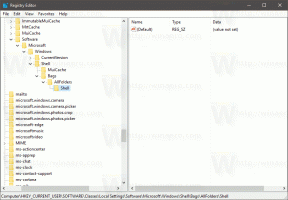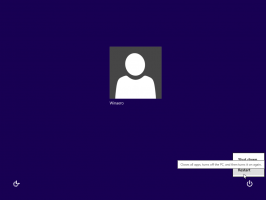विंडोज 10 में सेंड टू मेन्यू से ड्राइव कैसे छिपाएं?
"भेजें" संदर्भ मेनू आइटम एक्सप्लोरर ऐप का एक बहुत पुराना आदेश है। यह हर विंडोज उपयोगकर्ता के लिए परिचित हो सकता है। आज, मैं एक ट्रिक साझा करना चाहूंगा जो आपको विंडोज 10 के फाइल एक्सप्लोरर के सेंड टू संदर्भ मेनू से नेटवर्क और हटाने योग्य ड्राइव को छिपाने की अनुमति देगा।
विज्ञापन
इसे भेजें मेनू में आपके पीसी पर उपलब्ध हटाने योग्य और नेटवर्क ड्राइव की सूची शामिल है। यदि आप इस सुविधा का उपयोग नहीं करते हैं, तो आप इसे भेजें मेनू में हार्ड ड्राइव को अक्षम कर सकते हैं। यह मेनू को थोड़ा तेज करेगा और इसे कम अव्यवस्थित बना देगा।
विषयसूची।
- विंडोज 10 में सेंड टू मेन्यू से नेटवर्क शेयर और ड्राइव को कैसे छिपाएं?
- सभी उपयोगकर्ताओं के लिए विंडोज 10 में सेंड टू मेन्यू से नेटवर्क शेयर और ड्राइव को कैसे छिपाएं?
- विंडोज 10 में सेंड टू मेन्यू से नेटवर्क शेयर और ड्राइव को अस्थायी रूप से छिपाएं
विंडोज 10 में सेंड टू मेन्यू से नेटवर्क शेयर और ड्राइव को कैसे छिपाएं?
- खोलना पंजीकृत संपादक.
- निम्न रजिस्ट्री कुंजी पर जाएँ:
HKEY_CURRENT_USER\Software\Microsoft\Windows\CurrentVersion\Policies\Explorer
युक्ति: एक क्लिक के साथ वांछित रजिस्ट्री कुंजी पर कैसे जाएं.
यदि आपके पास ऐसी कोई रजिस्ट्री कुंजी नहीं है, तो बस इसे बनाएं।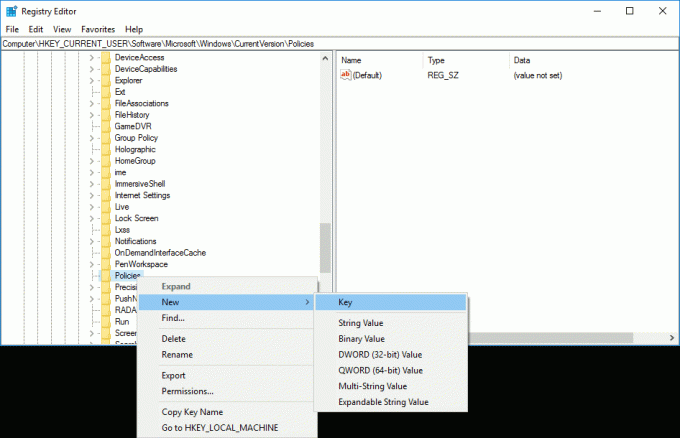
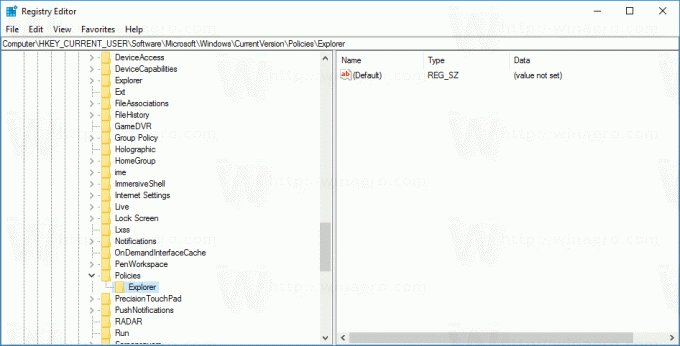
- दाएँ फलक में, नाम का एक नया 32-बिट DWORD मान बनाएँ NoDrivesInSendToMenu. इसे 1 पर सेट करें। नोट: भले ही आप 64-बिट विंडोज़ चल रहा है आपको अभी भी 32-बिट DWORD मान बनाना होगा।
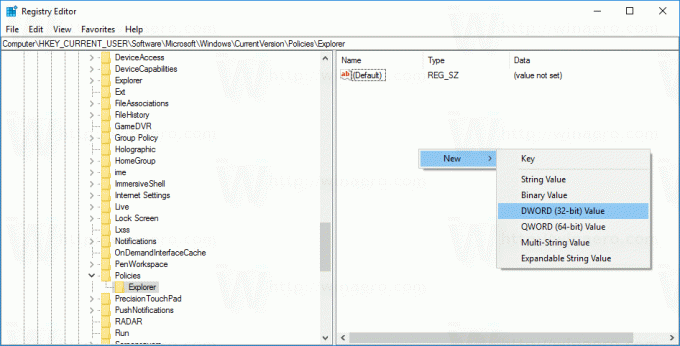
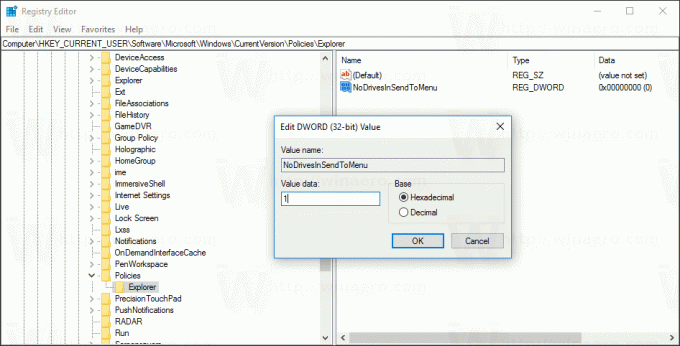
- रजिस्ट्री संपादक बंद करें और एक्सप्लोरर खोल को पुनरारंभ करें. कुछ मामलों में, आपको आवश्यकता हो सकती है विंडोज़ पुनरारंभ करें.
अब ड्राइव को वर्तमान उपयोगकर्ता खाते के लिए भेजें मेनू से छिपा दिया जाएगा।
पहले: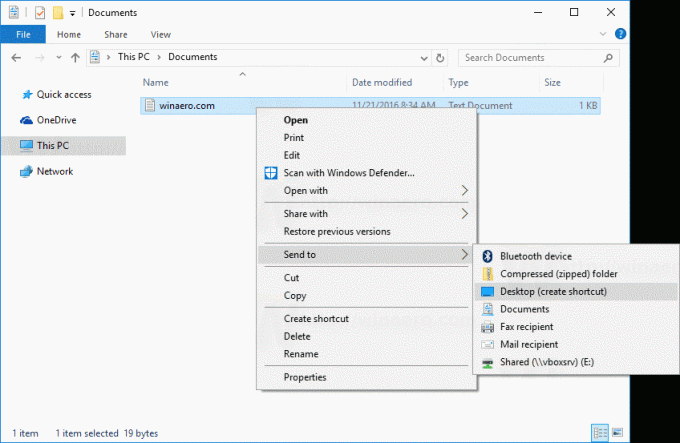 बाद में:
बाद में:

यदि आपको सभी उपयोगकर्ताओं के लिए हटाने योग्य और नेटवर्क ड्राइव को छिपाने की आवश्यकता है, तो नीचे बताए अनुसार HKEY_LOCAL_MACHINE कुंजी के तहत एक ही ट्वीक लागू करें।
सभी उपयोगकर्ताओं के लिए विंडोज 10 में सेंड टू मेन्यू से नेटवर्क शेयर और ड्राइव को कैसे छिपाएं?
- खोलना पंजीकृत संपादक.
- निम्न रजिस्ट्री कुंजी पर जाएँ:
HKEY_LOCAL_MACHINE\Software\Microsoft\Windows\CurrentVersion\Policies\Explorer
युक्ति: एक क्लिक के साथ वांछित रजिस्ट्री कुंजी पर कैसे जाएं.
यदि आपके पास ऐसी कोई रजिस्ट्री कुंजी नहीं है, तो बस इसे बनाएं। - दाएँ फलक में, नाम का एक नया DWORD मान बनाएँ NoDrivesInSendToMenu. इसे 1 पर सेट करें।
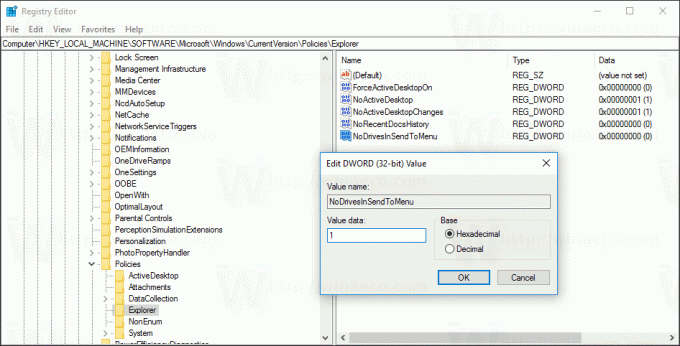
- रजिस्ट्री संपादक बंद करें और एक्सप्लोरर खोल को पुनरारंभ करें. कुछ मामलों में, आपको आवश्यकता हो सकती है विंडोज़ पुनरारंभ करें.
ऊपर उल्लिखित बदलाव हैं विंडोज 7 और विंडोज 8 पर लागू होता है.
विंडोज 10 में सेंड टू मेन्यू से नेटवर्क शेयर और ड्राइव को अस्थायी रूप से छिपाएं
विंडोज 10 के फाइल एक्सप्लोरर में एक बदलाव आया है। यह विस्तारित सेंड टू मेन्यू के साथ नहीं आता है।
फाइल एक्सप्लोरर के पास विंडोज 8, विंडोज 7 और विंडोज विस्टा में सेंड टू मेन्यू का एक विस्तारित संस्करण था।
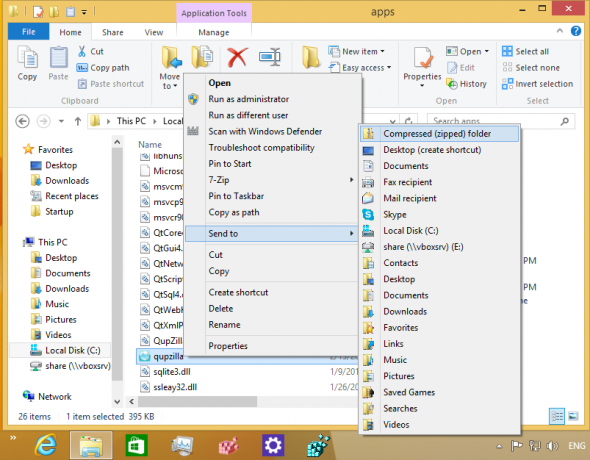
इसे दिखाने के लिए, आप इसे दबाकर रख सकते हैं खिसक जाना कुंजीपटल पर कुंजी, फिर लक्ष्य फ़ाइल पर राइट-क्लिक करें और संदर्भ मेनू में "भेजें" आइटम का चयन करें। मैंने इस ट्रिक का वर्णन निम्नलिखित लेख में पहले किया था: फाइल एक्सप्लोरर में एक्सटेंडेड सेंड टू मेन्यू कैसे दिखाएं.
विंडोज 10 के साथ, माइक्रोसॉफ्ट ने सेंड टू मेन्यू के व्यवहार को बदल दिया। यदि आप SHIFT कुंजी ट्रिक का उपयोग करके विस्तारित सेंड टू मेनू को खोलने का प्रयास करते हैं, तो मेनू और भी सिकुड़ जाएगा। यह नेटवर्क और रिमूवेबल ड्राइव के साथ नहीं आएगा।
नियमित रूप से भेजें मेनू: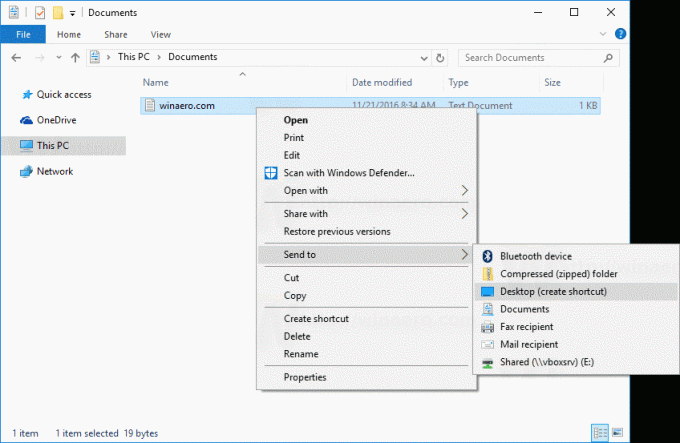 SHIFT कुंजी के साथ सेंड टू मेन्यू को दबा कर रखा गया है:
SHIFT कुंजी के साथ सेंड टू मेन्यू को दबा कर रखा गया है: बस, इतना ही।
बस, इतना ही।