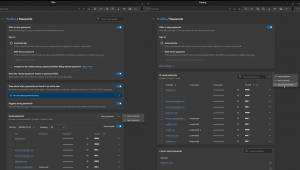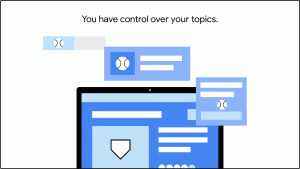Windows 10 लॉगिन स्क्रीन/लॉक स्क्रीन पर NumLock सक्षम करें
यदि आपके विंडोज खाते के पासवर्ड या उपयोगकर्ता नाम में अंक शामिल हैं, तो आपको उन्हें दर्ज करने के लिए अक्सर संख्यात्मक कीपैड का उपयोग करने की आवश्यकता हो सकती है। उसके लिए आपको NumLock को सक्षम करना होगा, जो कि विंडोज 10 में आपकी लॉगऑन स्क्रीन/लॉक स्क्रीन पर डिफ़ॉल्ट रूप से चालू नहीं हो सकता है। इस लेख में, हम देखेंगे कि डिफ़ॉल्ट रूप से न्यू लॉक को कैसे सक्षम किया जाए। यह ट्रिक विंडोज 8.1, विंडोज 8 और विंडोज 7 में भी काम करेगी।
विज्ञापन
Windows 10, Windows 8, Windows 8.1 और Windows 7 में डिफ़ॉल्ट रूप से NumLock को सक्षम करें
इसके लिए किसी रजिस्ट्री हैक या सिस्टम सेटिंग्स में बदलाव की आवश्यकता नहीं है।
बस लॉगिन स्क्रीन या लॉक स्क्रीन पर बूट करें और निम्न कार्य करें:
- लॉगऑन/लॉक स्क्रीन पर, इसे चालू करने के लिए कीबोर्ड पर न्यूलॉक कुंजी दबाएं।
- लॉगिन स्क्रीन में निचले दाएं कोने में एक पावर बटन होता है। विंडोज़ को रीबूट करने के लिए इसका इस्तेमाल करें:
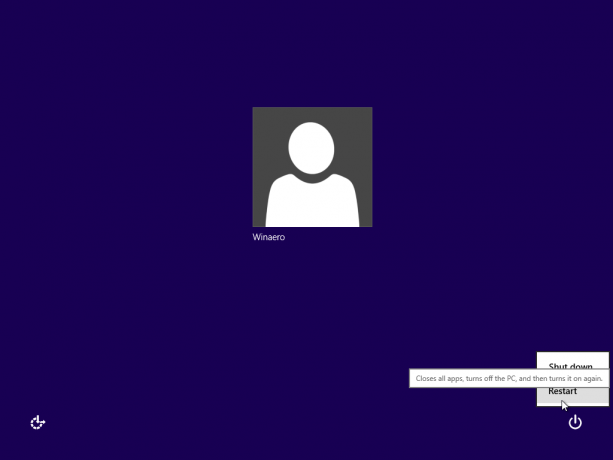
अगली बार विंडोज़ बूट होने पर, न्यूलॉक स्वचालित रूप से सक्षम हो जाएगा। यदि किसी कारण से यह ट्रिक आपके काम नहीं आती है, तो नीचे दिए गए रजिस्ट्री ट्वीक को आज़माएं। इसे विंडोज 10 और विंडोज 8.x सहित सभी आधुनिक विंडोज संस्करणों में काम करना चाहिए।
रजिस्ट्री ट्वीक का उपयोग करके डिफ़ॉल्ट रूप से NumLock को सक्षम करें
ये रहा।
- खोलना पंजीकृत संपादक.
- निम्न रजिस्ट्री कुंजी पर जाएँ:
HKEY_USERS\.DEFAULT\कंट्रोल पैनल\कीबोर्ड
युक्ति: आप कर सकते हैं किसी भी वांछित रजिस्ट्री कुंजी को एक क्लिक से एक्सेस करें.
यदि आपके पास यह रजिस्ट्री कुंजी नहीं है, तो बस इसे बनाएं। - "InitialKeyboardIndicators" नामक स्ट्रिंग मान खोजें। विंडोज 7 में, इसके मूल्य डेटा को 2 पर सेट करें। विंडोज 8 और इसके बाद के संस्करण में, इसका मान सेट करें 80000002. Windows 10 उपयोगकर्ताओं के लिए एक नोट: यदि आपका Windows 10 रिबूट के बाद NumLock की स्थिति को सहेजता नहीं है, तो "InitialKeyboardIndicators" मान को इस पर सेट करने का प्रयास करें 2147483650. यह अगले बूट से शुरू होने वाली लॉगऑन स्क्रीन पर NumLock चालू करेगा।
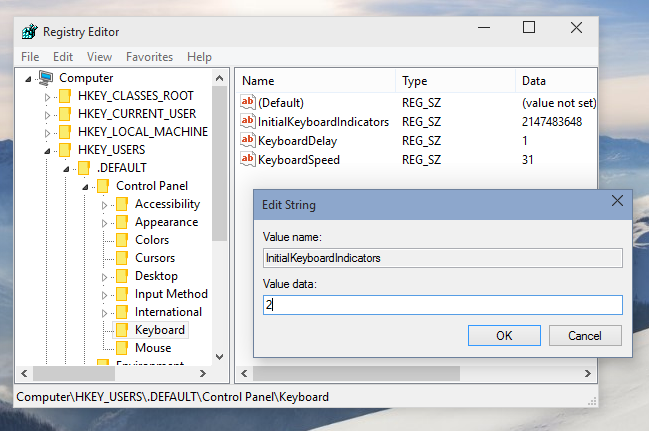
बोनस टिप:InitialKeyboardIndicators पैरामीटर का उपयोग करके, NumLock के अलावा अन्य कुंजियों को नियंत्रित करना संभव है। विंडोज 7 के लिए इसके संभावित मूल्यों के लिए तालिका देखें:
| इनिशियलकीबोर्डइंडिकेटर वैल्यू | प्रयोजन |
| 0 | सभी संकेतक बंद करें (NumLock, CapsLock, स्क्रॉललॉक) |
| 1 | कैप्सलॉक चालू करें |
| 2 | NumLock चालू करें |
| 3 | कैप्सलॉक और न्यूलॉक को चालू करें |
| 4 | स्क्रॉल लॉक चालू करें |
| 5 | CapsLock और स्क्रॉललॉक को चालू करें |
| 6 | NumLock और स्क्रॉललॉक को चालू करें |
| 7 | सभी संकेतक चालू करें (NumLock, CapsLock, स्क्रॉललॉक) |
विंडोज 8 और इसके बाद के संस्करण के लिए आपको 80000000,80000001,80000002 जैसे मानों का उपयोग करने का प्रयास करना चाहिए, यानी विंडोज 7 मूल्य में 80000000 जोड़ें।
आप अपना समय बचा सकते हैं और इसके बजाय विनेरो ट्वीकर का उपयोग कर सकते हैं। यह निम्नलिखित विशेषता के साथ आता है:

आप द्वारा इसे यहां पर डाउनलोड किया जा सकता है: विनेरो ट्वीकर डाउनलोड करें.
बस, इतना ही।