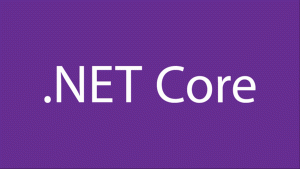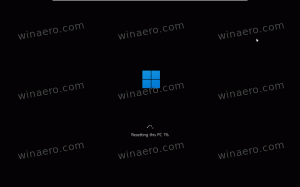Google क्रोम विज्ञापन अवरोधक को अक्षम या सक्षम कैसे करें
Google क्रोम में एक अंतर्निहित विज्ञापन-अवरोधक शामिल है। यह अन्य साइटों के साथ-साथ प्ले बटन और साइट नियंत्रण के रूप में प्रच्छन्न लिंक का पता लगाने में सक्षम है जो बेहतर विज्ञापन मानकों का पालन नहीं करते हैं। ऐसी साइटें पॉपअप खोलने के लिए उपयोगकर्ता को धोखा देकर उपयोगकर्ता अनुभव का दुरुपयोग करती हैं। यहां विज्ञापन अवरोधक को कॉन्फ़िगर करने का तरीका बताया गया है।

गूगल क्रोम का बिल्ट-इन एड-ब्लॉकर यूब्लॉक ओरिजिन, घोस्टरी और एडब्लॉकप्लस जैसे लोकप्रिय समाधानों का प्रथम-पक्ष प्रतियोगी है। अच्छी बात यह है कि उपयोगकर्ता को इसे काम करने के लिए एक्सटेंशन इंस्टॉल करने की आवश्यकता नहीं है। यह पहले से ही ब्राउज़र में एकीकृत है और आउट-ऑफ़-द-बॉक्स काम करता है। तब से ओपेरा में एक विज्ञापन अवरोधक है साथ ही और फ़ायरफ़ॉक्स जोड़ा ट्रैकिंग सुरक्षा, यह समय क्रोम के लिए किसी प्रकार की अवरुद्ध कार्यक्षमता को भी जोड़ने का था।
विज्ञापन
कभी-कभी, आपको यह देखने की आवश्यकता होती है कि कोई वेब साइट विज्ञापनों के साथ कैसी दिखती है। उदाहरण के लिए, आपको यह सुनिश्चित करने की आवश्यकता है कि विज्ञापन अवरोधक कुछ महत्वपूर्ण तत्वों को अवरुद्ध नहीं करता है, कुछ नियंत्रण नहीं छुपाता है और साइट लोडिंग त्रुटियों का कारण नहीं बनता है। दुर्भाग्य से, सभी विज्ञापन अवरोधक समय-समय पर इन मुद्दों से पीड़ित होते हैं। ऐसी स्थिति में, हो सकता है कि आप Chrome विज्ञापन अवरोधक टूल को अक्षम करना चाहें।
Google क्रोम विज्ञापन अवरोधक को अक्षम या सक्षम करें
विज्ञापन अवरोधक को अक्षम करना बहुत आसान है जब आप जानते हैं कि वास्तव में क्या करना है। पता बार के बगल में साइट बैज के नीचे विकल्प छिपा हुआ है। इसे क्लिक करके आप जल्दी से आवश्यक विकल्प तक पहुंच सकते हैं।
Google Chrome में विज्ञापन अवरोधक को अक्षम करने के लिए, निम्न कार्य करें।
- गूगल क्रोम खोलें।
- मेनू बटन पर क्लिक करें और चुनें समायोजन।

- सेटिंग्स में, लिंक पर स्क्रॉल करें उन्नत.

- पर क्लिक करें सामग्री समायोजन अंतर्गत गोपनीयता और सुरक्षा.

- अनुभाग पर जाएँ विज्ञापन।

- स्विच ऑन करें दखल देने वाले विज्ञापन दिखाने वाली साइटों पर ब्लॉक किया गया.
 यह अपना नाम बदलकर कर देगा की अनुमति, जिसका अर्थ है कि विज्ञापन अवरोधक सुविधा अब सभी वेब साइटों के लिए अक्षम कर दी गई है।
यह अपना नाम बदलकर कर देगा की अनुमति, जिसका अर्थ है कि विज्ञापन अवरोधक सुविधा अब सभी वेब साइटों के लिए अक्षम कर दी गई है।
आप कर चुके हैं।
साथ ही, विज्ञापनों को अलग-अलग साइटों के लिए अक्षम या सक्षम किया जा सकता है।
व्यक्तिगत रूप से साइटों के लिए Google Chrome विज्ञापन अवरोधक अक्षम करें
- उस वेब साइट पर नेविगेट करें जिसके लिए आप विज्ञापन अवरोधक को अक्षम करना चाहते हैं।
- एड्रेस बार के आगे साइट बैज पर क्लिक करें। यह हरे रंग के पैडलॉक आइकन (HTTPS) या एक सूचना आइकन (सादे HTTP साइटों के लिए) के साथ एक वर्गाकार क्षेत्र के रूप में दिखाई देता है।

- पर क्लिक करें साइट सेटिंग्स फलक के नीचे लिंक।

- अनुभाग तक नीचे स्क्रॉल करें विज्ञापन.

- ड्रॉप-डाउन सूची में, अनुमति दें पर क्लिक करें।

आप कर चुके हैं। वर्तमान वेब साइट के लिए विज्ञापन सक्षम किए जाएंगे, जिसका अर्थ है कि अब इसके लिए विज्ञापन अवरोधक सुविधा अक्षम कर दी गई है।
उसी तरह, आप किसी भी वेब साइट के लिए विज्ञापन अवरोधक को पुनः सक्षम कर सकते हैं। बस विकल्प चुनें ब्लॉक (डिफ़ॉल्ट) विज्ञापन अवरोधक चालू करने के लिए।
बस, इतना ही।