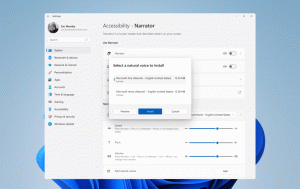विंडोज 11 को कैसे रीसेट करें
यह पोस्ट आपको दिखाएगा कि विंडोज 11 को कैसे रीसेट किया जाए। विंडोज 11 पीसी को रीसेट करने से आपको कष्टप्रद त्रुटियों या मुद्दों को ठीक करने में मदद मिल सकती है जो अन्यथा जाने से इनकार करते हैं। आधुनिक विंडोज 11 (और विंडोज 10) संस्करणों को साफ स्थापना की आवश्यकता नहीं है।
विज्ञापन
यदि आप उपलब्ध सुविधाओं में से किसी एक का उपयोग करके विंडोज 11 को रीसेट करने के लिए तैयार हैं, तो यह कैसे करना है।

नोट: Windows 11 को रीसेट करने से पहले महत्वपूर्ण डेटा का बैकअप लें। यद्यपि आप डेटा खोए बिना ओएस को रीसेट कर सकते हैं, हम मन की शांति के लिए एक बैकअप बनाने की सलाह देते हैं। याद रखें कि आप अपने सभी ऐप्स खो देंगे, भले ही आपने सिस्टम को कैसे भी रीसेट किया हो।
फ़ाइलें खोए बिना Windows 11 को रीसेट करें
- दबाएँ जीत + मैं विंडोज 11 में विंडोज सेटिंग्स खोलने के लिए।
- मुख्य पर प्रणाली टैब, क्लिक करें विंडोज सुधार.

- नीचे स्क्रॉल करें और चुनें उन्नत विकल्प.

- क्लिक स्वास्थ्य लाभ.

- क्लिक पीसी रीसेट करें.

- अब आपको यह चुनने की जरूरत है कि विंडोज 11 पीसी को कैसे रीसेट किया जाए। आप अपनी सभी फाइलें रख सकते हैं या उन्हें हटा सकते हैं। एक अनुस्मारक के रूप में, विंडोज़ दोनों ही मामलों में रीसेट के दौरान आपके सभी ऐप्स को हटा देता है। क्लिक मेरी फाइल रख.

- अब चुनें कि विंडोज़ को कैसे पुनर्स्थापित करें। चुनते हैं बादल डाउनलोड क्लीन इंस्टाल के लिए ताजा इंस्टालेशन फाइल प्राप्त करने के लिए। ध्यान रखें कि वह विकल्प आपके पीसी में 4GB तक की फाइलों को डाउनलोड करने में समाप्त हो जाएगा।

- आप भी चुन सकते हैं स्थानीय पुनर्स्थापना. यदि आप बग और समस्याओं को ठीक करने के लिए विंडोज 11 को रीसेट करने का प्रयास करते हैं तो हम बाद वाले का उपयोग करने की अनुशंसा नहीं करते हैं।
- अब, चयनित प्राथमिकताओं की समीक्षा करें और क्लिक करें अगला.

- अंत में, वापस बैठें और अपने पीसी को रीसेट करने के लिए सिस्टम की प्रतीक्षा करें। आपका कंप्यूटर कितना शक्तिशाली है, इसके आधार पर इस प्रक्रिया में कुछ समय लगेगा। संभावित नुकसान या डेटा हानि से बचने के लिए इसे प्लग इन रखना याद रखें।
- आपके पीसी के कई बार पुनरारंभ होने के बाद, विंडोज 11 को एक नए सिस्टम के रूप में सेट करने के लिए ऑन-स्क्रीन निर्देशों का पालन करें।
OS को रीसेट करें और ड्राइव को वाइप करें
यदि आप अपने पीसी को बेचना चाहते हैं या किसी अन्य उपयोगकर्ता को देना चाहते हैं तो विंडोज 11 को रीसेट करना और सभी डेटा को मिटा देना आवश्यक है। प्रक्रिया कुछ अपवादों के साथ लगभग पिछले एक के समान है।
- लेख के पिछले भाग से चरण 1-6 का पालन करें।
- पर एक विकल्प चुनें स्क्रीन, क्लिक करें सब हटा दो, तब दबायें अगला.

- विंडोज़ को फिर से स्थापित करने का तरीका चुनें (बादल डाउनलोड या वर्तमान स्थापना का उपयोग करके रीसेट करें).
- अगली स्क्रीन पर सेटिंग्स की समीक्षा करें। जरूरी: यदि आप यह सुनिश्चित करना चाहते हैं कि आपके कंप्यूटर को बेचने या सौंपने के बाद कोई भी आपकी फ़ाइलों को पुनर्स्थापित नहीं कर सकता है, तो क्लिक करें परिवर्तन स्थान.
- चालू करो स्वच्छ डेटा विकल्प। यह डेटा रिकवरी को रोकने के लिए विंडोज को डीप फॉर्मेटिंग करने के लिए मजबूर करेगा। साइड-इफ़ेक्ट के रूप में, नियमित रीसेट की तुलना में विंडोज 11 को रीसेट करने में अधिक समय लगेगा।

- क्लिक पुष्टि करना.
- अंतिम समीक्षा करें और दबाएं रीसेट.

- प्रक्रिया को पूरा करने के लिए विंडोज की प्रतीक्षा करें।

ऑपरेटिंग सिस्टम को रीसेट कैसे करें यदि यह प्रारंभ करने में विफल रहता है
यदि आपका कंप्यूटर बूट नहीं कर सकता है, तो आप विंडोज 11 को रीसेट करना चाह सकते हैं।
विंडोज 11 को रीसेट करने के लिए यदि यह प्रारंभ करने में विफल रहता है, तो निम्न कार्य करें।
- में बूट करें विंडोज रिकवरी (दबाएँ खिसक जाना + F8 बूट के दौरान)।
- क्लिक समस्याओं का निवारण.

- क्लिक इस पीसी को रीसेट करें.

- शेष चरण निर्देश के पिछले दो भागों के समान हैं। आप अपनी फ़ाइलें रख सकते हैं या सब कुछ हटा सकते हैं और उपयोग कर सकते हैं बादल डाउनलोड विंडोज को फिर से स्थापित करने के लिए, या a. का उपयोग करें स्थानीय प्रति. यदि विंडोज 11 बूट नहीं कर सकता है, तो हम इसका उपयोग करने की सलाह देते हैं बादल डाउनलोड विकल्प।
- विंडोज 11 के रीसेट होने की प्रतीक्षा करें, फिर ऑन-स्क्रीन निर्देशों का पालन करें।

और इस तरह आप विंडोज 11 को रीसेट करते हैं। याद रखें कि आप हमेशा एक वैकल्पिक मार्ग चुन सकते हैं और विंडोज 11 को क्लीन-इंस्टॉल करें USB ड्राइव और मीडिया क्रिएशन टूल का उपयोग करना।