विंडोज 10 में स्टोरेज सेंस और क्लीनमग्र के साथ क्लियर डाउनलोड्स
जैसा कि आप पहले से ही जानते होंगे, विंडोज 10 में डिस्क स्थान खाली करने के लिए आपके रीसायकल बिन में फ़ाइलों को स्वचालित रूप से हटाने, अस्थायी फ़ाइलों को हटाने और डाउनलोड फ़ोल्डर में फ़ाइलों को हटाने की क्षमता शामिल है। विंडोज 10 संस्करण 1809 से शुरू होकर, डाउनलोड फ़ोल्डर की सामग्री को हटाने की क्षमता को क्लासिक डिस्क क्लीनअप टूल (cleanmgr.exe) के साथ स्टोरेज सेंस फीचर में जोड़ा जाता है।
विज्ञापन
उपयुक्त विकल्प विंडोज 10 बिल्ड 17763 और इसके बाद के संस्करण में उपलब्ध हो गया। सेटिंग्स में स्टोरेज सेंस के तहत विकल्प पाया जा सकता है।
स्टोरेज सेंस
स्टोरेज सेंस डिस्क क्लीनअप के लिए एक अच्छा, आधुनिक अतिरिक्त है। यह आपको कुछ फ़ोल्डरों को बहुत बड़ा होने से रोककर और उन्हें स्वचालित रूप से साफ़ करके बनाए रखने की अनुमति देता है। स्टोरेज सेंस फीचर सिस्टम -> स्टोरेज के तहत सेटिंग्स में पाया जा सकता है। हमने समीक्षा की है कि इसका उपयोग हमारे पिछले लेखों में कैसे किया जा सकता है:
- Windows 10 में Windows.old फ़ोल्डर को स्वचालित रूप से हटाएं
- विंडोज 10 में स्वचालित रूप से डाउनलोड फ़ोल्डर को कैसे साफ़ करें
- विंडोज 10 में अस्थायी फ़ाइलों को स्वचालित रूप से कैसे साफ़ करें
स्टोरेज सेंस इस्तेमाल किया जा सकता है विंडोज अपग्रेड लॉग फाइल्स, सिस्टम-निर्मित विंडोज एरर रिपोर्टिंग फाइल्स, विंडोज डिफेंडर एंटीवायरस अस्थायी फाइलों को हटाने के लिए, थंबनेल, अस्थायी इंटरनेट फ़ाइलें, डिवाइस ड्राइवर पैकेज, DirectX Shader Cache, डाउनलोड की गई प्रोग्राम फ़ाइलें और वितरण अनुकूलन फ़ाइलें।
विंडोज 10 में स्टोरेज सेंस के साथ डाउनलोड फोल्डर को साफ करने के लिए, निम्न कार्य करें।
- खोलना समायोजन.
- सिस्टम - स्टोरेज पर जाएं।
- लिंक पर क्लिक करें अभी जगह खाली करें दायीं ओर स्टोरेज सेंस.

- अगले पेज पर, विकल्प को चालू करें डाउनलोड।
- बटन पर क्लिक करें फ़ाइलें हटाएं.

आप कर चुके हैं।
साथ ही, डिस्क क्लीनअप टूल (क्लीनएमजीआर) में भी यही विकल्प है। ध्यान दें कि यह है पदावनत और Microsoft अब इसके बजाय Storage Sense का उपयोग करने की अनुशंसा करता है।
Cleanmgr.exe का उपयोग करना
- दबाएँ जीत + आर रन डायलॉग खोलने के लिए कीबोर्ड पर एक साथ शॉर्टकट कुंजियाँ।
युक्ति: देखें विन कीज़ के साथ सभी विंडोज़ कीबोर्ड शॉर्टकट्स की अंतिम सूची. - रन बॉक्स में निम्नलिखित टाइप करें:
क्लीनएमजीआर

- अपना सिस्टम ड्राइव चुनें:

- चालू करो डाउनलोड विकल्प और OK बटन पर क्लिक करें।
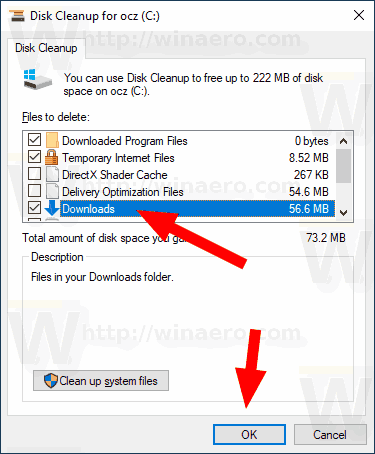
बस, इतना ही।
युक्ति: आपको Cleanmgr ऐप की विशेषताओं और विकल्पों के बारे में अधिक जानने में रुचि हो सकती है। निम्नलिखित लेखों का संदर्भ लें:
- चेक किए गए सभी आइटम के साथ डिस्क क्लीनअप प्रारंभ करें
- डिस्क क्लीनअप के साथ स्टार्टअप पर अस्थायी निर्देशिका साफ़ करें
- Windows 10 में क्लीनअप ड्राइव प्रसंग मेनू जोड़ें
- Windows 10 में डिस्क क्लीनअप Cleanmgr कमांड लाइन तर्क
- Cleanmgr के लिए एक प्रीसेट बनाएं (डिस्क क्लीनअप)



