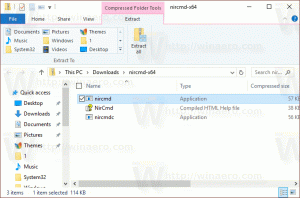विंडोज 10 में टास्कबार सेटिंग्स शॉर्टकट कैसे बनाएं
जैसा कि आप पहले से ही जानते होंगे, Microsoft ने इनसाइडर्स के लिए नवीनतम बिल्ड में सेटिंग ऐप में टास्कबार गुण जोड़े हैं। अब से, सभी टास्कबार विकल्पों को सेटिंग ऐप के माध्यम से एक्सेस किया जा सकता है जो टचस्क्रीन उपयोगकर्ताओं के लिए अनुकूलित है। यदि आप उन टास्कबार विकल्पों को एक क्लिक से खोलना चाहते हैं, यानी अपने डेस्कटॉप पर एक शॉर्टकट से, तो आप उन्हें तेजी से एक्सेस करने के लिए यह सरल ट्वीक बना सकते हैं।
टास्कबार से संबंधित सभी विकल्प सेटिंग ऐप में डुप्लीकेट हैं. सिस्टम - टास्कबार पेज का उपयोग करके आप टास्कबार को लॉक कर सकते हैं, विन + एक्स मेनू में पावरशेल को सक्षम कर सकते हैं, टास्कबार लेआउट और ग्रुपिंग बदल सकते हैं।
यह इस तरह दिख रहा है:
लगभग हर सेटिंग पेज का अपना यूआरआई (यूनिफ़ॉर्म रिसोर्स आइडेंटिफ़ायर) होता है। यह आपको किसी भी सेटिंग पेज को सीधे एक विशेष कमांड के साथ खोलने की अनुमति देता है जो से शुरू होता है एमएस-सेटिंग्स:मूलपाठ। हमने उन्हें पहले यहां कवर किया है: विंडोज 10 में सीधे विभिन्न सेटिंग्स पेज कैसे खोलें.
टास्कबार गुण पृष्ठ के लिए, आदेश काफी सरल है:
एमएस-सेटिंग्स: टास्कबार
आप इसे निम्नानुसार क्रिया में परीक्षण कर सकते हैं:
- दबाएँ जीत + आर रन डायलॉग खोलने के लिए एक साथ कुंजियाँ।
- रन बॉक्स में कमांड टाइप या कॉपी-पेस्ट करें।
एमएस-सेटिंग्स: टास्कबार
यह सीधे टास्कबार सेटिंग पेज को खोलेगा:
ऊपर दिए गए कमांड का उपयोग करके, आप उपयुक्त शॉर्टकट बनाने में सक्षम होंगे।
विंडोज 10 में टास्कबार सेटिंग्स शॉर्टकट कैसे बनाएं
इसे इस प्रकार करें:
- डेस्कटॉप के खाली क्षेत्र में राइट क्लिक करें और नया - शॉर्टकट चुनें।
- शॉर्टकट लक्ष्य में निम्नलिखित टाइप करें:
Explorer.exe एमएस-सेटिंग्स: टास्कबार
- इस शॉर्टकट को "टास्कबार गुण" नाम दें और विज़ार्ड समाप्त करें।
- यदि आप डिफ़ॉल्ट शॉर्टकट से खुश नहीं हैं तो आपके द्वारा अभी बनाए गए शॉर्टकट के लिए वांछित आइकन सेट करें। उपयुक्त आइकन निम्न फ़ाइल में पाया जा सकता है:
सी:\Windows\explorer.exe
फ़ाइल में एक और अच्छा आइकन मिल सकता हैसी:\Windows\System32\shell32.dll
जिसे आप पसंद करते हैं उसे चुनें और फिर शॉर्टकट गुण विंडो को बंद करने के लिए ओके पर क्लिक करें।
एक बार जब आप शॉर्टकट बना लेते हैं, तो आप विंडोज 10 में टास्कबार के गुणों तक तेजी से पहुंच के लिए इसे स्टार्ट मेनू या टास्कबार पर भी पिन कर सकते हैं:
इसे पिन करने के लिए, शॉर्टकट पर राइट क्लिक करें और इसके संदर्भ मेनू से वांछित कमांड का चयन करें:
- अपने शॉर्टकट को स्टार्ट मेन्यू में पिन करने के लिए पिन टू स्टार्ट चुनें।
- टास्कबार पर अपना शॉर्टकट पिन करने के लिए पिन टू टास्कबार का चयन करें।
यदि आपने सक्षम किया है त्वरित लॉन्च टूलबार, आप उस टूलबार पर भी शॉर्टकट डाल सकते हैं। शॉर्टकट को किसी भी विंडो और किसी भी ऐप से एक्सेस करने के लिए ग्लोबल कीबोर्ड हॉटकी असाइन करना भी संभव है। देखें कि यह यहां कैसे किया जा सकता है: Windows 10 में कोई भी ऐप लॉन्च करने के लिए ग्लोबल हॉटकी असाइन करें.