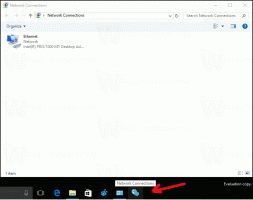विंडोज 10 में पसंदीदा ऐप्स को स्टार्ट मेन्यू के शीर्ष पर ले जाएं
जैसा कि आप पहले से ही जानते होंगे, विंडोज 10 एनिवर्सरी अपडेट हाल ही में जोड़े गए ऐप्स, सबसे अधिक उपयोग किए जाने वाले ऐप्स और अन्य इंस्टॉल किए गए ऐप्स के साथ समूह शीर्षलेखों के साथ एक सूची में संयुक्त रूप से एक नया प्रारंभ मेनू पेश करता है। यदि आप जिन ऐप्स का सबसे अधिक उपयोग करते हैं, वे सबसे अधिक उपयोग की जाने वाली सूची में दिखाई नहीं देते हैं और उन्हें दाईं ओर पिन भी नहीं किया जाता है, तो उन्हें खोलने या उन्हें खोजने के लिए हर बार नीचे स्क्रॉल करना कष्टप्रद हो सकता है। यहां उन्हें शीर्ष पर ले जाने की एक तरकीब है ताकि आपको कम स्क्रॉल करना पड़े।
यह ट्रिक इस वजह से संभव है कि विंडोज 10 स्टार्ट मेन्यू में एप्स को कैसे सॉर्ट करता है। ऐप्स हैं वर्णानुक्रम में क्रमबद्ध. इसका मतलब है कि यदि आप इसे ध्यान में रखते हुए अपने शॉर्टकट का नाम बदलते हैं, तो आप सूची में उनकी स्थिति को समायोजित कर सकते हैं।
तेजी से पहुंच के लिए, विंडोज 10 उपयोगकर्ता को पिन ऐप्स स्टार्ट मेन्यू के दाईं ओर। लेकिन पिन किए जाने के बाद, ऐप आइकन एक टाइल में बदल जाते हैं, जो स्क्रीन पर बहुत अधिक जगह लेता है और अव्यवस्था को भी बढ़ाता है। यदि आप टाइल्स को छोटा करते हैं, तो नाम गायब हो जाते हैं।
बाएं कॉलम सूची को समायोजित करना एक अधिक सुरुचिपूर्ण समाधान है। हालाँकि, विंडोज 10 इस सूची को खींचने और छाँटने का कोई विकल्प प्रदान नहीं करता है। यहां बताया गया है कि आप इस सीमा को कैसे दरकिनार कर सकते हैं।
सबसे पहले, आपको स्टार्ट मेन्यू फोल्डर को खोलना होगा। यह निम्नानुसार जल्दी से किया जा सकता है:
- दबाएँ जीत + आर रन डायलॉग खोलने के लिए कीबोर्ड पर शॉर्टकट कुंजियाँ।
- प्रति-उपयोगकर्ता स्टार्ट मेनू फ़ोल्डर खोलने के लिए रन बॉक्स में निम्नलिखित टाइप करें:
खोल: प्रारंभ मेनू
इसे खोलने के लिए एंटर दबाएं: - अब रन टेक्स्ट बॉक्स में निम्नलिखित टाइप करें:
खोल: सामान्य प्रारंभ मेनू
यह आपके पीसी पर सभी उपयोगकर्ताओं के लिए सामान्य रूप से प्रारंभ मेनू फ़ोल्डर खोलेगा।
शेल: कमांड किसी भी वांछित सिस्टम स्थान तक पहुंचने का एक उपयोगी तरीका है। देखें विंडोज 10 में उपलब्ध शेल कमांड की पूरी सूची.
अब, निम्न कार्य करें।
- उस शॉर्टकट नाम पर राइट-क्लिक करें जिसे आप स्थानांतरित करना चाहते हैं और संदर्भ मेनू से नाम बदलें का चयन करें। वैकल्पिक रूप से, आप बस इसे चुन सकते हैं और दबा सकते हैं F2 कीबोर्ड पर:
- ब्लिंकिंग कर्सर को शॉर्टकट नाम की शुरुआत में ले जाएं। आप दबा सकते हैं घर इसे जल्दी से करने की कुंजी।
- दबाकर रखें Alt कुंजीपटल पर कुंजी, और संख्यात्मक पैड पर निम्न कुंजियों को एक के बाद एक दबाएं: 0160। यदि आपके कीबोर्ड में संख्यात्मक कीपैड नहीं है, तो उसे Fn कुंजी (यानी Alt+Fn और 0160) का उपयोग करके इन्हें टाइप करने का तरीका अपनाना होगा। यह शॉर्टकट के नाम की शुरुआत में एक स्थान जोड़ देगा जिसे एक्सप्लोरर स्वचालित रूप से नहीं हटाता है।
समाप्त करने के लिए एंटर दबाएं। यदि यह प्रकट होता है तो यूएसी प्रॉम्प्ट की पुष्टि करें। - प्रत्येक शॉर्टकट के लिए ऊपर दिए गए चरणों को दोहराएं जिसे आप विंडोज 10 स्टार्ट मेनू ऐप सूची के शीर्ष पर ले जाना चाहते हैं।
उदाहरण के लिए, मैंने यह परिवर्तन Firefox और Winaero Tweaker के लिए किया है।
परिणाम इस प्रकार है:
आप उन ऐप्स के लिए शॉर्टकट बना सकते हैं जो स्टार्ट मेन्यू में मौजूद नहीं हैं (उदाहरण के लिए, कुछ पोर्टेबल ऐप के लिए)। ऐप सूची के शीर्ष पर रखने के लिए इसे इस तरह से नाम बदलें। (धन्यवाद मार्टिन)
इसके अतिरिक्त, आप स्टार्ट मेन्यू में हाल ही में जोड़े गए, सबसे अधिक उपयोग किए जाने वाले अनुभागों और सुझाए गए ऐप्स को अक्षम कर सकते हैं। यह स्टार्ट मेन्यू को आपके नामित शॉर्टकट को शीर्ष किनारे पर प्रदर्शित करेगा, इसलिए आपको ऐप सूची को स्क्रॉल करने की आवश्यकता नहीं होगी।
इसे क्रिया में देखने के लिए निम्न वीडियो देखें:
युक्ति: आप सदस्यता ले सकते हैं हमारा यूट्यूब चैनल यहाँ.
बस, इतना ही।