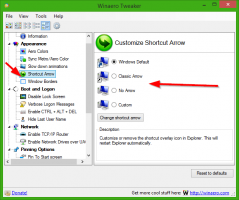विंडोज 10 में टास्कबार पर कंट्रोल पैनल एप्लेट को पिन करें
विंडोज 10 में कंट्रोल पैनल में अभी भी कई महत्वपूर्ण सेटिंग्स हैं जो सेटिंग्स में उपलब्ध नहीं हैं। आप प्रशासनिक उपकरणों का उपयोग कर सकते हैं, लचीले तरीके से कंप्यूटर पर उपयोगकर्ता खातों का प्रबंधन कर सकते हैं, डेटा बैकअप बनाए रख सकते हैं, हार्डवेयर की कार्यक्षमता को बदल सकते हैं और कई अन्य चीजें कर सकते हैं। मैं एक टिप साझा करना चाहूंगा जो विंडोज 10 में अक्सर उपयोग की जाने वाली कंट्रोल पैनल सेटिंग्स तक आपकी पहुंच को तेज कर सकती है। आप उन्हें केवल दो क्लिक के साथ एक्सेस करने के लिए उन्हें जम्प लिस्ट के अंदर पिन भी कर सकते हैं।
विज्ञापन
Microsoft चाहता है कि आप सेटिंग ऐप के अभ्यस्त हो जाएं, क्योंकि क्लासिक कंट्रोल पैनल जल्द ही हटा दिया जाएगा। हालाँकि, बहुत सारे क्लासिक एप्लेट हैं जिनके पास अभी भी सेटिंग ऐप में उनके समकक्ष नहीं हैं, इसलिए नियंत्रण कक्ष अभी भी प्रत्येक विंडोज 10 उपयोगकर्ता के लिए बहुत उपयोगी उपकरण है।
युक्ति: विंडोज 10 क्रिएटर्स अपडेट में विन + एक्स मेनू में कंट्रोल पैनल आइटम को पुनर्स्थापित करने का तरीका देखें (रेडस्टोन 2)
विंडोज 10 में टास्कबार पर कंट्रोल पैनल एप्लेट को पिन करें
पहली चीज जो हमें करने की ज़रूरत है वह है कंट्रोल पैनल को टास्कबार पर पिन करना। यहां बताया गया है कि यह कैसे किया जा सकता है।
- विंडोज 10 में ओपन कंट्रोल पैनल.
- टास्कबार पर कंट्रोल पैनल आइकन पर राइट क्लिक करें और "पिन टू टास्कबार" चुनें।

- अब, अपने पसंदीदा एप्लेट को कंट्रोल पैनल से टास्कबार पर उसके आइकन पर खींचें और छोड़ें। एप्लेट को कंट्रोल पैनल की जम्पलिस्ट में पिन किया जाएगा। निम्न स्क्रीनशॉट देखें:

 आपको जम्प लिस्ट में अपनी पसंदीदा सेटिंग्स मिलेंगी! यह बहुत उपयोगी है। आप वांछित एप्लेट्स को सूची के शीर्ष पर पिन कर सकते हैं जिनकी आपको सबसे अधिक बार आवश्यकता होती है ताकि वे हमेशा दिखाई दें, भले ही आपने हाल ही में उनका उपयोग किया हो।
आपको जम्प लिस्ट में अपनी पसंदीदा सेटिंग्स मिलेंगी! यह बहुत उपयोगी है। आप वांछित एप्लेट्स को सूची के शीर्ष पर पिन कर सकते हैं जिनकी आपको सबसे अधिक बार आवश्यकता होती है ताकि वे हमेशा दिखाई दें, भले ही आपने हाल ही में उनका उपयोग किया हो।
नोट: आप उपयोग कर सकते हैं विंडोज 8 और विंडोज 8.1 में भी यह ट्रिक.
व्यक्तिगत नियंत्रण कक्ष एप्लेट को सीधे विंडोज 10 के टास्कबार पर पिन करें
उपलब्ध शेल कमांड की सूची का उपयोग करके, आप अपने पसंदीदा क्लासिक कंट्रोल पैनल एप्लेट को सीधे टास्कबार पर पिन कर सकते हैं।
- यहां दी गई सूची से शेल कमांड चुनें:
- विंडोज 10 एनिवर्सरी अपडेट में CLSID (GUID) शेल लोकेशन लिस्ट
- विंडोज 10 में शेल कमांड की सूची
उदाहरण के लिए, मैं नेटवर्क कनेक्शन फ़ोल्डर को पिन करना चाहता हूं। फोल्डर के लिए शेल कमांड इस प्रकार है:
खोल{7007ACC7-3202-11D1-AAD2-00805FC1270E} - शॉर्टकट लक्ष्य के रूप में निम्न कमांड का उपयोग करके एक नया डेस्कटॉप शॉर्टकट बनाएं:
Explorer.exe शेल {7007ACC7-3202-11D1-AAD2-00805FC1270E}

- अपने शॉर्टकट को अपनी इच्छानुसार नाम दें और वांछित आइकन निर्दिष्ट करें:


- आपके द्वारा बनाए गए शॉर्टकट पर राइट क्लिक करें और "पिन टू टास्कबार" चुनें:

- एप्लेट को अब टास्कबार पर पिन कर दिया गया है। आप ऊपर बनाए गए डेस्कटॉप शॉर्टकट को सुरक्षित रूप से हटा सकते हैं।

बस, इतना ही।