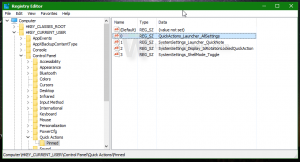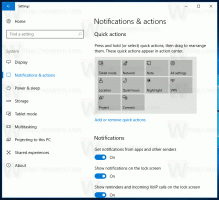विंडोज 10 में टास्कबार में स्क्रीन स्निप जोड़ें
विंडोज 10 संस्करण 1809 से शुरू होकर, जिसे "अक्टूबर 2018 अपडेट" के रूप में भी जाना जाता है, माइक्रोसॉफ्ट ने एक नया विकल्प - स्क्रीन स्निपिंग लागू किया। स्क्रीनशॉट को जल्दी से स्निप करने और साझा करने के लिए विंडोज 10 में एक नया स्क्रीन स्निप फीचर जोड़ा गया है। आप टास्कबार में स्क्रीन स्निप बटन जोड़ सकते हैं। यह आपको एक्शन सेंटर खोले बिना तेजी से स्क्रीनशॉट लेने की अनुमति देगा।

नए स्क्रीन स्निप टूल का उपयोग करके, आप एक आयत कैप्चर कर सकते हैं, एक फ़्रीफ़ॉर्म क्षेत्र को स्निप कर सकते हैं, या एक पूर्ण स्क्रीन कैप्चर कर सकते हैं, और इसे सीधे क्लिपबोर्ड पर कॉपी कर सकते हैं। एक स्निप लेने के तुरंत बाद अब आपको एक सूचना मिलेगी जो आपको और आपके स्निप को स्क्रीन स्केच ऐप पर ले जाएगी जहां आप एनोटेट कर सकते हैं और साझा कर सकते हैं। स्क्रीन स्केच ऐप में स्क्रीनशॉट खोले जा सकते हैं, जो इंक कलर और डिले जैसे अतिरिक्त विकल्प जोड़ता है। दुर्भाग्य से, इसमें क्लासिक स्निपिंग टूल ऐप में उपलब्ध विंडो कैप्चर विकल्प शामिल नहीं है।
विज्ञापन
निम्न आलेख में स्क्रीन स्निप टूल लॉन्च करने के लिए आपके द्वारा उपयोग की जा सकने वाली विभिन्न विधियों को शामिल किया गया है:
विंडोज 10 में स्क्रीन स्निप के साथ एक स्क्रीनशॉट लें
संक्षेप में, आप दबा सकते हैं जीत + खिसक जाना + एस कुंजियाँ या क्रिया केंद्र फलक में एक विशेष त्वरित क्रिया बटन का उपयोग करें।

सुविधा के लिए, आप एक विशेष स्क्रीन स्निप टास्कबार बटन बनाना चाह सकते हैं। यहां बताया गया है कि यह कैसे किया जा सकता है।
विंडोज 10 में टास्कबार में स्क्रीन स्निप जोड़ने के लिए, निम्न कार्य करें।
- अपने डेस्कटॉप पर खाली जगह पर राइट क्लिक करें। चुनते हैं नया - शॉर्टकट संदर्भ मेनू से (स्क्रीनशॉट देखें)।

- शॉर्टकट लक्ष्य बॉक्स में, निम्नलिखित टाइप या कॉपी-पेस्ट करें:
Explorer.exe एमएस-स्क्रीनक्लिप:

- शॉर्टकट के नाम के रूप में उद्धरण चिह्नों के बिना "स्क्रीन स्निप" लाइन का उपयोग करें। दरअसल, आप अपनी पसंद के किसी भी नाम का इस्तेमाल कर सकते हैं। हो जाने पर फिनिश बटन पर क्लिक करें।

- अब, आपके द्वारा बनाए गए शॉर्टकट पर राइट क्लिक करें और गुण चुनें।

- यदि आप चाहें तो शॉर्टकट टैब पर, आप एक नया आइकन निर्दिष्ट कर सकते हैं। आप c:\windows\system32\shell32.dll फ़ाइल से आइकन का उपयोग कर सकते हैं।

- आइकन लागू करने के लिए ठीक क्लिक करें, फिर शॉर्टकट गुण संवाद विंडो बंद करने के लिए ठीक क्लिक करें।
- अपने शॉर्टकट पर फिर से राइट-क्लिक करें, और चुनें टास्कबार में पिन करें संदर्भ मेनू से।

आप कर चुके हैं। आप अपने द्वारा बनाए गए डेस्कटॉप शॉर्टकट को हटा सकते हैं, अब इसकी आवश्यकता नहीं है।

युक्ति: अपना समय बचाने के लिए, आप इसका उपयोग कर सकते हैं विनेरो ट्वीकर. यह निम्नलिखित विकल्प के साथ आता है:

इसका उपयोग करके, आप जल्दी से शॉर्टकट बना सकते हैं, फिर उसे टास्कबार पर पिन कर सकते हैं।
बस, इतना ही।
संबंधित आलेख:
- विंडोज 10 (हॉटकी) में स्क्रीन स्केच कीबोर्ड शॉर्टकट
- विंडोज 10 में स्क्रीन स्निपिंग लॉन्च करने के लिए प्रिंट स्क्रीन की को सक्षम करें
- विंडोज 10 में स्क्रीन स्निप के साथ एक स्क्रीनशॉट लें
- विंडोज 10 में स्क्रीन स्निप प्रसंग मेनू जोड़ें
- विंडोज 10 में स्क्रीन स्निप शॉर्टकट बनाएं
- विंडोज 10 में स्क्रीन स्केच को अनइंस्टॉल और रिमूव करें