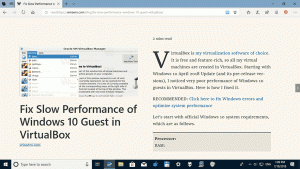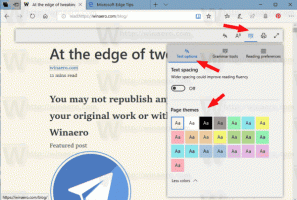विंडोज 10 में मेनू के लिए अंडरलाइन एक्सेस कीज सक्षम करें
विंडोज 10 में, आप मेनू कमांड को तेजी से निष्पादित करने के लिए विशेष एक्सेस कुंजियों का उपयोग कर सकते हैं। विंडोज़ ऐप्स में लगभग हर मेनू आइटम में ऐसी कुंजी होती है। Alt+. दबाकर
विज्ञापन
उपलब्ध एक्सेस कुंजियों को देखने के लिए, आपको दबाएं Alt विशिष्ट मेनू को सक्रिय करने के लिए कुंजी। नोट: कभी-कभी आपको प्रेस करने की आवश्यकता होती है F10 चाभी। इसे तब आज़माएं जब वर्तमान ऐप में Alt कुंजी काम न करे। फिर, इच्छित मेनू आइटम के रेखांकित अक्षर को दबाएं जिसे आप खोलना चाहते हैं। इसके अलावा, आप सबमेनस के बीच नेविगेट करने और उनके आदेशों को निष्पादित करने के लिए रेखांकित अक्षरों को दबा सकते हैं।
इसके अलावा, यदि आप दबाते हैं Alt फ़ाइल एक्सप्लोरर में, आप के लिए उपलब्ध कीबोर्ड शॉर्टकट देखेंगे फीता.
संदर्भ मेनू में रेखांकित पहुंच कुंजियों को देखने के लिए, आपको Shift + राइट-क्लिक करने की आवश्यकता है। दुर्भाग्य से, यह कुछ ऐप्स के लिए काम नहीं करता है।
विंडोज 10 में मेनू के लिए अंडरलाइन एक्सेस की को सक्षम करने के लिए, निम्न कार्य करें।
- को खोलो सेटिंग ऐप.

- एक्सेस की आसानी -> कीबोर्ड पर जाएं।
- दाईं ओर, विकल्प सक्षम करें पर क्लिक करें मेनू में एक्सेस कुंजी शॉर्टकट उपलब्ध होने पर उन्हें रेखांकित करें अंतर्गत बदलें कि कीबोर्ड शॉर्टकट कैसे व्यवहार करते हैं.

- विंडोज़ 10 सभी ऐप्स में एक्सेस कीज़ को रेखांकित करेगा।

वैकल्पिक रूप से, आप इस सुविधा को क्लासिक कंट्रोल पैनल ऐप में सक्षम कर सकते हैं।
नियंत्रण कक्ष वाले मेनू के लिए अंडरलाइन एक्सेस कुंजियाँ सक्षम करें
- क्लासिक खोलें कंट्रोल पैनल अनुप्रयोग।
- कंट्रोल पैनल\ईज ऑफ एक्सेस\ईज ऑफ एक्सेस सेंटर पर जाएं।
- लिंक पर क्लिक करें कीबोर्ड को उपयोग में आसान बनाएं.

- अगले पृष्ठ पर, विकल्प को सक्षम करें कीबोर्ड शॉर्टकट और एक्सेस कुंजियों को रेखांकित करें अनुभाग के तहत कीबोर्ड शॉर्टकट का उपयोग करना आसान बनाएं।

अंत में, उसी विकल्प को रजिस्ट्री ट्वीक के साथ सक्षम या अक्षम किया जा सकता है
रजिस्ट्री ट्वीक का उपयोग करना
- को खोलो रजिस्ट्री संपादक ऐप.
- निम्न रजिस्ट्री कुंजी पर जाएँ।
HKEY_CURRENT_USER\नियंत्रण कक्ष\अभिगम्यता\कीबोर्ड वरीयता
देखें कि रजिस्ट्री कुंजी पर कैसे जाएं एक क्लिक के साथ.

- दाईं ओर, स्ट्रिंग (REG_SZ) मान "चालू" बनाएं या संशोधित करें।
सुविधा को सक्षम करने के लिए इसका मान 1 पर सेट करें। 0 का मान डेटा इसे अक्षम कर देगा। - रजिस्ट्री संशोधन द्वारा किए गए परिवर्तनों को प्रभावी बनाने के लिए, आपको करने की आवश्यकता है साइन आउट और अपने उपयोगकर्ता खाते में साइन इन करें।
आप निम्न उपयोग के लिए तैयार रजिस्ट्री फ़ाइलें डाउनलोड करना चाह सकते हैं:
रजिस्ट्री फ़ाइलें डाउनलोड करें
पूर्ववत ट्वीक शामिल है।
बस, इतना ही।