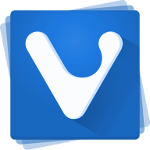Windows 10 में नियंत्रण कक्ष में वैयक्तिकरण जोड़ें
यदि आप थोड़ी देर के लिए विंडोज 10 का उपयोग कर रहे हैं, तो आप निश्चित रूप से जानते हैं कि क्लासिक वैयक्तिकरण विकल्प नियंत्रण कक्ष से हटा दिए गए थे। वैयक्तिकृत करने के सभी विकल्प अब सेटिंग ऐप में हैं, जो टच स्क्रीन उपयोगकर्ताओं के लिए डिज़ाइन किया गया एक स्टोर ऐप है। यदि आप अपने OS के स्वरूप को ट्यून करने के इस नए तरीके से संतुष्ट नहीं हैं, तो आप क्लासिक वैयक्तिकरण एप्लेट्स को नियंत्रण कक्ष में वापस जोड़ने में रुचि ले सकते हैं।
विज्ञापन
जैसा कि आप पहले से ही जानते हैं, आप विंडोज 10 में डेस्कटॉप पर एक विशेष संदर्भ मेनू जोड़ सकते हैं।
https://winaero.com/blog/add-classic-personalization-desktop-menu-in-windows-10/
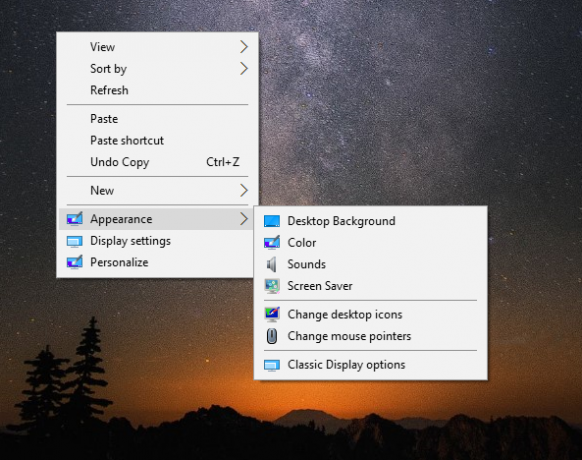
कुछ उपयोगकर्ता अतिरिक्त संदर्भ मेनू आइटम से नाखुश हो सकते हैं। इसके बजाय, वे नियंत्रण कक्ष में क्लासिक वैयक्तिकरण संदर्भ मेनू आइटम रखना चाहेंगे।
दुर्भाग्य से, निजीकरण आइटम हाल के विंडोज 10 संस्करणों में नियंत्रण कक्ष में उपस्थिति और वैयक्तिकरण के तहत उपलब्ध नहीं है। यहां बताया गया है कि यह विंडोज 10 फॉल क्रिएटर्स अपडेट में कैसा दिखता है।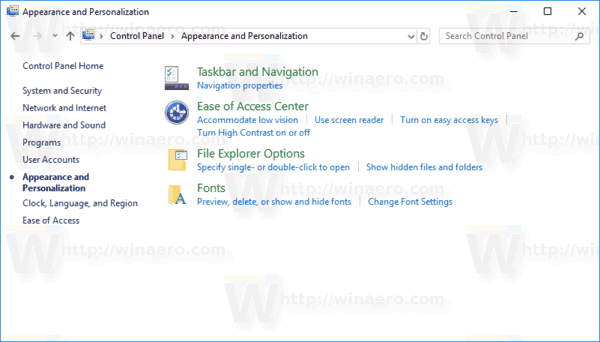
जैसा कि आप देख सकते हैं, वहाँ केवल कुछ आइटम बचे हैं।
एक साधारण रजिस्ट्री ट्वीक के साथ, हम नियंत्रण कक्ष की उपस्थिति और वैयक्तिकरण श्रेणी में वैयक्तिकरण लिंक को पुनर्स्थापित कर सकते हैं। ये रहा।
विंडोज 10 में कंट्रोल पैनल में वैयक्तिकरण जोड़ने के लिए, निम्न कार्य करें।
- निम्न रजिस्ट्री फ़ाइलें डाउनलोड करें (ज़िप संग्रह में):रजिस्ट्री फ़ाइलें डाउनलोड करें
- उन्हें अपनी पसंद के किसी भी फ़ोल्डर में निकालें। आप उन्हें सीधे डेस्कटॉप पर रख सकते हैं।
- यदि आपके पास यह चल रहा है तो नियंत्रण कक्ष बंद करें।
- फ़ाइल "वैयक्तिकरण (क्लासिक) जोड़ें" पर डबल-क्लिक करें। reg" और ऑपरेशन की पुष्टि करें।
आप कर चुके हैं। अभी, नियंत्रण कक्ष खोलें और अपीयरेंस एंड पर्सनलाइजेशन पर जाएं। परिणाम इस प्रकार होगा:
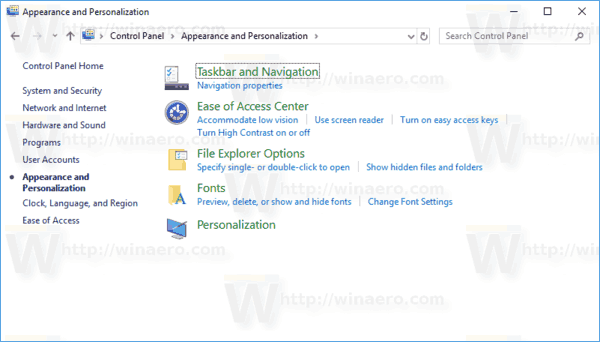
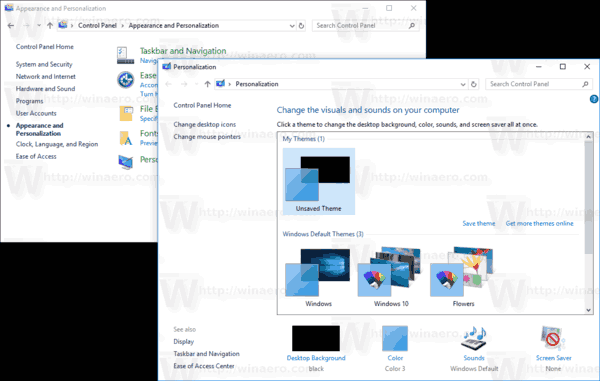
वैकल्पिक रूप से, आप विनेरो ट्वीकर का उपयोग कर सकते हैं। आप वैयक्तिकरण दोनों को इसमें जोड़ सकेंगे समायोजन और क्लासिक एप्लेट। विकल्प सेटिंग्स और नियंत्रण कक्ष \ Add वैयक्तिकरण के अंतर्गत पाया जा सकता है।
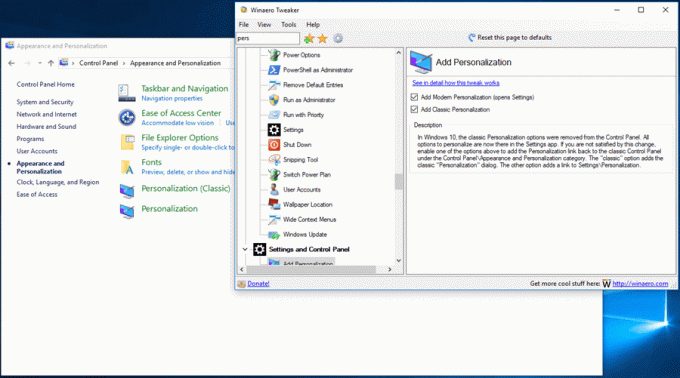
आप यहां विनेरो ट्वीकर डाउनलोड कर सकते हैं:
विनेरो ट्वीकर डाउनलोड करें
ट्वीक की सामग्री इस प्रकार है:
Windows रजिस्ट्री संपादक संस्करण 5.00 [HKEY_CLASSES_ROOT\CLSID\{580722ff-16a7-44c1-bf74-7e1acd00f4f9}] @="@%SystemRoot%\\System32\\themecpl.dll,-1#immutable1" "इन्फोटिप"="@%SystemRoot%\\System32\\themecpl.dll,-2#immutable1" "प्रणाली। एप्लिकेशननाम"="माइक्रोसॉफ्ट. वैयक्तिकरण" "प्रणाली। कंट्रोल पैनल। श्रेणी" = शब्द: 00000001। "प्रणाली। सॉफ्टवेयर। TasksFileUrl"="आंतरिक" [HKEY_CLASSES_ROOT\CLSID\{580722ff-16a7-44c1-bf74-7e1acd00f4f9}\DefaultIcon] @="%SystemRoot%\\System32\\themecpl.dll,-1" [HKEY_CLASSES_ROOT\CLSID\{580722ff-16a7-44c1-bf74-7e1acd00f4f9}\Shell\Open\command] @="एक्सप्लोरर शेल{ED834ED6-4B5A-4bfe-8F11-A626DCB6A921}" [HKEY_LOCAL_MACHINE\SOFTWARE\Microsoft\Windows\CurrentVersion\Explorer\ControlPanel\NameSpace\{580722ff-16a7-44c1-bf74-7e1ac @="निजीकरण"
यदि आप मैन्युअल रूप से ऑपरेशन करना पसंद करते हैं तो आप इसे नोटपैड में कॉपी और पेस्ट कर सकते हैं और *.reg फ़ाइल के रूप में सहेज सकते हैं।
पूर्ववत करें ट्वीक को ज़िप संग्रह में शामिल किया गया है।