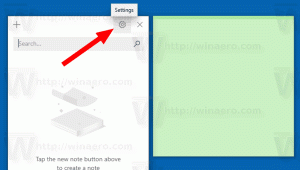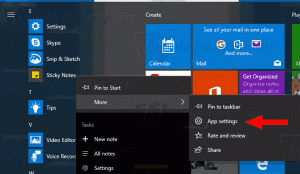विंडोज 10 में अस्थायी निर्देशिका को स्वचालित रूप से साफ करें
प्रत्येक विंडोज संस्करण एक विशेष निर्देशिका का उपयोग करता है जो अस्थायी फाइलों को संग्रहीत करता है। ये फ़ाइलें विभिन्न विंडोज़ सेवाओं, इंस्टॉल किए गए ऐप्स और टूल द्वारा बनाई गई हैं। अस्थायी फ़ाइलों को सुरक्षित रूप से उस प्रक्रिया के बाद हटाया जा सकता है जिसने उन्हें बनाया है। हालाँकि, ऐसा अक्सर नहीं होता है, इसलिए अस्थायी निर्देशिका उन्हें संग्रहीत करती रहती है और आपकी डिस्क ड्राइव को कबाड़ से भर देती है। यहां विंडोज 10 में अस्थायी निर्देशिका को स्वचालित रूप से साफ करने का तरीका बताया गया है।
विज्ञापन
विंडोज 10,% अस्थायी% में एक विशेष पर्यावरण चर है, जो सीधे आपकी अस्थायी फ़ाइलों के साथ निर्देशिका की ओर इशारा करता है। आप फ़ाइल एक्सप्लोरर के एड्रेस बार में %temp% टाइप करके इसका परीक्षण कर सकते हैं (%tmp% भी काम करता है):


इस जानकारी का उपयोग करके, आप जल्दी से एक बैच फ़ाइल बना सकते हैं जो सभी अस्थायी फ़ोल्डर की सामग्री को हटा देगी। यदि आप इस बैच फ़ाइल को अपने स्टार्टअप फ़ोल्डर में रखते हैं, तो जब भी आप अपना पीसी शुरू करते हैं, तो आप अपने Temp फ़ोल्डर को हर बार साफ़ कर लेंगे।
आगे बढ़ने से पहले, मेरा सुझाव है कि आप निम्नलिखित ट्वीक लागू करें: फ़ाइल एक्सप्लोरर के नए मेनू में बैच फ़ाइल (*.bat) जोड़ें. आप सीधे एक नई बैच फ़ाइल बनाने की क्षमता रखते हुए बहुत समय बचा सकते हैं।
विंडोज 10 में अस्थायी निर्देशिका को स्वचालित रूप से साफ करें
- निम्नलिखित सामग्री के साथ एक नई बैच फ़ाइल बनाएँ:
@echo off del "%tmp%\*.*" /s /q /f FOR /d %%p IN ("%tmp%\*.*") DO rmdir "%%p" /s /q.यह विंडोज 10 में अस्थायी निर्देशिका की सामग्री को हटा देगा।

- दबाएँ जीत + आर रन डायलॉग खोलने के लिए कीबोर्ड पर एक साथ शॉर्टकट कुंजियाँ। रन बॉक्स में निम्नलिखित टाइप या पेस्ट करें:
खोल: स्टार्टअप
उपरोक्त पाठ एक है विशेष खोल आदेश जो फ़ाइल एक्सप्लोरर को सीधे स्टार्टअप फ़ोल्डर खोलने के लिए बनाता है।


- अपनी बैच फ़ाइल को स्टार्टअप फ़ोल्डर में ले जाएँ और आपका काम हो गया!
नोट: हमने जानबूझकर बैच कमांड का उपयोग करके %temp% फ़ोल्डर को नहीं हटाया क्योंकि हटा दिया गया था फ़ोल्डर और इसे फिर से बनाने से सैकड़ों ऐप्स के साथ विभिन्न अनुमतियां समस्याएं हो सकती हैं जो इसे लिखते हैं। पहले इसके अंदर की फाइलों को और फिर खाली फोल्डर को हटाना ज्यादा सुरक्षित है।
उपरोक्त चरणों को करने के बाद, आप अपने पीसी को रीबूट कर सकते हैं और अपना अस्थायी फ़ोल्डर खोल सकते हैं। वहां आपको पहले की तुलना में कम फाइलें मिलेंगी। यह आपको डिस्क स्थान और आपका समय बचाएगा, क्योंकि आपको मैन्युअल रूप से फ़ोल्डर को साफ करने की आवश्यकता नहीं है।
अपडेट: 15014 के निर्माण से शुरू होकर, सेटिंग्स में एक नया विकल्प दिखाई दिया। सेटिंग्स खोलें और सिस्टम -> स्टोरेज पर जाएं। वहां आपको "Storage Sense" नाम का विकल्प मिलेगा। इसे सक्षम करें और आपका काम हो गया।  विंडोज़ सभी अस्थायी फ़ोल्डर की सामग्री को स्वचालित रूप से हटा देगा।
विंडोज़ सभी अस्थायी फ़ोल्डर की सामग्री को स्वचालित रूप से हटा देगा।
उपयोगकर्ता इस व्यवहार को अनुकूलित कर सकता है। ऐसा करने के लिए, स्विच के नीचे "बदलें कि हम स्थान कैसे खाली करते हैं" लिंक पर क्लिक करें।
 संबंधित पेज खोला जाएगा:
संबंधित पेज खोला जाएगा: बस, इतना ही।
बस, इतना ही।