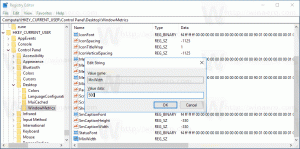विंडोज 10 में शटडाउन डायलॉग के लिए डिफॉल्ट एक्शन सेट करें
हाल ही में, हमने कवर किया है कि आप विंडोज 10 में क्लासिक शटडाउन डायलॉग खोलने के लिए शॉर्टकट कैसे बना सकते हैं। जबकि उल्लिखित ट्रिक अपेक्षित रूप से काम करती है, विंडोज 10 क्लासिक शटडाउन डायलॉग में डिफ़ॉल्ट शटडाउन कमांड को बदलने का कोई तरीका प्रदान नहीं करता है। इस लेख में, हम देखेंगे कि इसे कैसे सेट किया जाए।
विज्ञापन
 व्यक्तिगत रूप से, मुझे क्लासिक शटडाउन डायलॉग से अधिक पसंद है विंडोज 10 को बंद करने के अन्य संभावित तरीके क्योंकि यह मुझे एक पुष्टि देता है। शुक्र है कि यह अभी भी संभव है एक शॉर्टकट बनाएं इसे खोलने के लिए। हालाँकि, इसकी डिफ़ॉल्ट क्रिया को बदलने के लिए, हमें रजिस्ट्री संपादक का उपयोग करने की आवश्यकता है। माइक्रोसॉफ्ट ने यूजर इंटरफेस से सभी सेटिंग्स को हटा दिया है, इसलिए इसे जीयूआई से ट्विक करना संभव नहीं है।
व्यक्तिगत रूप से, मुझे क्लासिक शटडाउन डायलॉग से अधिक पसंद है विंडोज 10 को बंद करने के अन्य संभावित तरीके क्योंकि यह मुझे एक पुष्टि देता है। शुक्र है कि यह अभी भी संभव है एक शॉर्टकट बनाएं इसे खोलने के लिए। हालाँकि, इसकी डिफ़ॉल्ट क्रिया को बदलने के लिए, हमें रजिस्ट्री संपादक का उपयोग करने की आवश्यकता है। माइक्रोसॉफ्ट ने यूजर इंटरफेस से सभी सेटिंग्स को हटा दिया है, इसलिए इसे जीयूआई से ट्विक करना संभव नहीं है।विंडोज 10 में शटडाउन डायलॉग के लिए डिफॉल्ट एक्शन सेट करने के लिए, निम्न कार्य करें।
- रजिस्ट्री संपादक खोलें (हमारे देखें यदि आप रजिस्ट्री से परिचित नहीं हैं तो रजिस्ट्री संपादक के बारे में विस्तृत ट्यूटोरियल).
- निम्न रजिस्ट्री कुंजी पर जाएँ:
HKEY_CURRENT_USER\Software\Microsoft\Windows\CurrentVersion\Explorer\Advanced
युक्ति: देखें एक क्लिक के साथ वांछित रजिस्ट्री कुंजी कैसे खोलें.
- नाम का एक नया DWORD मान बनाएँ Start_PowerButtonकार्रवाई. यह मान क्लासिक शट डाउन डायलॉग में डिफ़ॉल्ट क्रिया को नियंत्रित करता है जो आपके द्वारा दबाए जाने पर प्रदर्शित होता है Alt + F4 डेस्कटॉप पर हॉटकी। इसे निम्न में से किसी एक मान पर सेट करें दशमलव में आप जो चाहते हैं उसके आधार पर डिफ़ॉल्ट कार्रवाई होनी चाहिए:
2 = "शट डाउन" को डिफ़ॉल्ट क्रिया के रूप में सेट करें
4 = डिफ़ॉल्ट क्रिया के रूप में "पुनरारंभ करें" सेट करें
256 = "उपयोगकर्ता बदलें" को डिफ़ॉल्ट क्रिया के रूप में सेट करें
1 = "साइन आउट" को डिफ़ॉल्ट क्रिया के रूप में सेट करें
16 = "नींद" को डिफ़ॉल्ट क्रिया के रूप में सेट करें
64 = "हाइबरनेट" को डिफ़ॉल्ट क्रिया के रूप में सेट करें। ध्यान दें कि नींद और हाइबरनेट शट डाउन विंडोज संवाद में कार्रवाई अनुपलब्ध हो सकती है, यदि आपने उन्हें पावर विकल्प नियंत्रण कक्ष में अक्षम कर दिया है या यदि आपका सिस्टम स्लीप मोड का समर्थन नहीं करता है।
अपना समय बचाने के लिए, आप Winaero Tweaker का उपयोग कर सकते हैं। विकल्प शट डाउन संवाद के लिए व्यवहार \ डिफ़ॉल्ट क्रिया के अंतर्गत स्थित है।

आप यहां से ऐप डाउनलोड कर सकते हैं:
विनेरो ट्वीकर डाउनलोड करें
बस, इतना ही। अब आप विंडोज 10 में शट डाउन विंडोज डायलॉग के लिए वांछित कार्रवाई को डिफ़ॉल्ट के रूप में सेट कर सकते हैं।