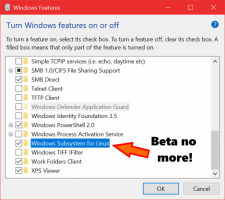विंडोज 10 में टास्कबार पर किसी भी फाइल को पिन करें
बॉक्स से बाहर, विंडोज 7 आपको टास्कबार पर प्रोग्राम पिन करने की अनुमति देता है। विंडोज के बाद के संस्करणों जैसे विंडोज 8 और विंडोज 10 में, माइक्रोसॉफ्ट उपयोगकर्ता को फ़ोल्डर और सेटिंग्स को स्टार्ट करने की अनुमति देता है लेकिन टास्कबार को नहीं। इस लेख में, हम देखेंगे कि विंडोज 10 में टास्कबार में फाइल को कैसे पिन किया जाए।
विज्ञापन
डिफ़ॉल्ट रूप से, विंडोज 10 उपयोगकर्ता को टास्कबार पर फ़ाइलों को पिन करने की अनुमति नहीं देता है। हालाँकि, एक तरकीब है जो इस सीमा को दरकिनार करने में आपकी मदद कर सकती है।
टास्कबार पर फ़ाइलों को पिन करने की तरकीब के पीछे का विचार सरल है - चूंकि आप पहले से ही निष्पादन योग्य फ़ाइलों को पिन कर सकते हैं टास्कबार, आप लक्ष्य फ़ाइल के विस्तार को .exe में बदल सकते हैं, इसे टास्कबार पर पिन कर सकते हैं और फिर मूल को पुनर्स्थापित कर सकते हैं विस्तार। शॉर्टकट टास्कबार पर पिन रहेगा।
नोट: यदि आप उपयोग कर रहे हैं टैबलेट मोड, पिन किए गए ऐप्स और चल रहे प्रोग्राम के आइकन डिफ़ॉल्ट रूप से प्रकट नहीं होंगे। तुम्हे करना चाहिए उन्हें मैन्युअल रूप से सक्षम करें.
विंडोज 10 में टास्कबार पर किसी भी फाइल को पिन करने के लिए, निम्न कार्य करें।
- खोलना फाइल ढूँढने वाला.
- सक्षम करें फ़ाइल एक्सटेंशन विकल्प दिखाएं फ़ाइल एक्सप्लोरर में।

- उस फ़ोल्डर में जाएं जिसमें वह फ़ाइल है जिसे आप टास्कबार पर पिन करना चाहते हैं।
- लक्ष्य फ़ाइल का नाम बदलें (फ़ाइल का चयन करें और F2 दबाएं) और इसके एक्सटेंशन को ".txt" से ".exe" में बदलें।


- नामित फ़ाइल पर राइट-क्लिक करें और "पिन टू टास्कबार" चुनें।


- फ़ाइल का नाम बदलें और इसके पिछले (मूल) एक्सटेंशन को पुनर्स्थापित करें।


- संदर्भ मेनू खोलने के लिए टास्कबार पर पिन किए गए आइकन पर राइट-क्लिक करें।

- संदर्भ मेनू में, फ़ाइल नाम पर राइट-क्लिक करें और नीचे दिखाए अनुसार गुण चुनें।

- गुण संवाद खुल जाएगा। लक्ष्य फ़ील्ड में टेक्स्ट मान को संशोधित करें और एक्सटेंशन भाग को मूल फ़ाइल एक्सटेंशन में बदलें।

- पर क्लिक करें आइकॉन बदलें बटन पर क्लिक करें और अपनी पिन की गई फ़ाइल के लिए एक नया आइकन चुनें। ओके पर क्लिक करें और अप्लाई करें।

- अपनी पिन की गई फ़ाइल में एक नया आइकन लागू करने के लिए अपने उपयोगकर्ता खाते से साइन आउट करें और वापस साइन-इन करें। निम्नलिखित लेख देखें: विंडोज 10 में टास्कबार पर पिन किए गए ऐप का शॉर्टकट आइकन बदलें.
आप कर चुके हैं:

नोट: एक बार जब आप पिन की गई फ़ाइल पर क्लिक करते हैं, तो संबद्ध ऐप का एक नया उदाहरण खुल जाएगा और टास्कबार पर उसका आइकन दिखाई देगा। यह व्यवहार डिज़ाइन द्वारा है और इसे बदलना संभव नहीं है।

बस, इतना ही।