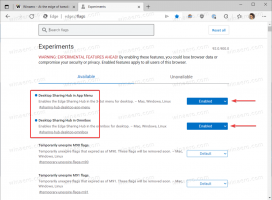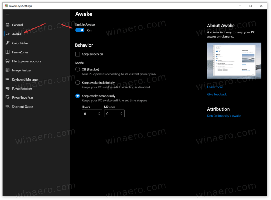डेस्कटॉप पर मेट्रो टोस्ट नोटिफिकेशन को कैसे निष्क्रिय करें
विंडोज 8 के साथ, माइक्रोसॉफ्ट ने एक नया नोटिफिकेशन सिस्टम पेश किया है: ट्रे में बैलून टूलटिप्स के बजाय, विंडोज 8 और विंडोज 8.1 टोस्ट नोटिफिकेशन का उपयोग करते हैं, जो स्क्रीन के दाईं ओर दिखाई देते हैं और कुछ समय बाद फीके पड़ जाते हैं समय।
 इस तरह की सूचनाएं विंडोज 8 के आधुनिक यूआई में पूरी तरह से फिट होती हैं, जिसमें एक फ्लैट और स्पर्श अनुकूल डिजाइन है। हालाँकि, क्लासिक डेस्कटॉप एक और कहानी है। ये नई टोस्ट सूचनाएं डेस्कटॉप पर जगह से हटकर दिखती हैं। इस लेख में, हम देखेंगे कि हम डेस्कटॉप पर मेट्रो टोस्ट नोटिफिकेशन को कैसे अक्षम कर सकते हैं।
इस तरह की सूचनाएं विंडोज 8 के आधुनिक यूआई में पूरी तरह से फिट होती हैं, जिसमें एक फ्लैट और स्पर्श अनुकूल डिजाइन है। हालाँकि, क्लासिक डेस्कटॉप एक और कहानी है। ये नई टोस्ट सूचनाएं डेस्कटॉप पर जगह से हटकर दिखती हैं। इस लेख में, हम देखेंगे कि हम डेस्कटॉप पर मेट्रो टोस्ट नोटिफिकेशन को कैसे अक्षम कर सकते हैं।
विज्ञापन
पीसी सेटिंग्स ऐप के अंदर 'शो ऐप नोटिफिकेशन' नामक एक सेटिंग है जो आपको टोस्ट नोटिफिकेशन को अक्षम करने की अनुमति देती है। विंडोज 8 में, यह यहां स्थित है पीसी सेटिंग्स -> सूचनाएं। विंडोज 8.1 में, माइक्रोसॉफ्ट ने पीसी सेटिंग्स ऐप को फिर से डिज़ाइन किया है, इसलिए आपको जाने की जरूरत है पीसी सेटिंग्स खोज और ऐप्स -> सूचनाएं.
पीसी सेटिंग्स ऐप का उपयोग करके उन्हें अक्षम करने के लिए चरण-दर-चरण सरल निर्देश यहां दिए गए हैं:
- कीबोर्ड पर विन + सी शॉर्टकट दबाएं। स्क्रीन पर चार्म्स बार दिखाई देगा।
- 'सेटिंग्स' गियर आइकन पर क्लिक करें और स्क्रीन के नीचे पीसी सेटिंग्स आइटम पर क्लिक करें।
- अगर आप विंडोज 8 आरटीएम में हैं तो पीसी सेटिंग्स -> नोटिफिकेशन सेक्शन में जाएं या विंडोज 8.1 के मामले में पीसी सेटिंग्स सर्च एंड एप्स -> नोटिफिकेशन में जाएं।
- 'ऐप नोटिफिकेशन दिखाएं' विकल्प बंद करें:

यदि आप विंडोज 8.1 का उपयोग कर रहे हैं, तो आप इन सेटिंग्स को सीधे एक विशेष शॉर्टकट के साथ ला सकते हैं। देखो विंडोज 8.1 में नोटिफिकेशन खोलने का शॉर्टकट कैसे बनाएं.
वैकल्पिक रूप से, आप अपने OS पर निम्न रजिस्ट्री ट्वीक लागू कर सकते हैं:
- रजिस्ट्री संपादक खोलें (देखें के कैसे).
- निम्नलिखित कुंजी पर जाएं:
HKEY_CURRENT_USER\Software\Microsoft\Windows\CurrentVersion\PushNotifications
युक्ति: आप कर सकते हैं किसी भी वांछित रजिस्ट्री कुंजी को एक क्लिक से एक्सेस करें. यदि यह कुंजी मौजूद नहीं है, तो बस इसे बनाएं।
- दाएँ फलक में, ToastEnabled मान को संशोधित करें और इसे सेट करें 0. यदि यह मान मौजूद नहीं है, तो आपको एक नया DWORD मान बनाना चाहिए और उसे नाम देना चाहिए टोस्ट सक्षम. यह DWORD मान टोस्ट सूचना सुविधा की स्थिति के लिए ज़िम्मेदार है। इसे सेट करें 0 टोस्ट सूचनाओं को अक्षम करने के लिए। उन्हें फिर से सक्षम करने के लिए, इसे सेट करें 1.
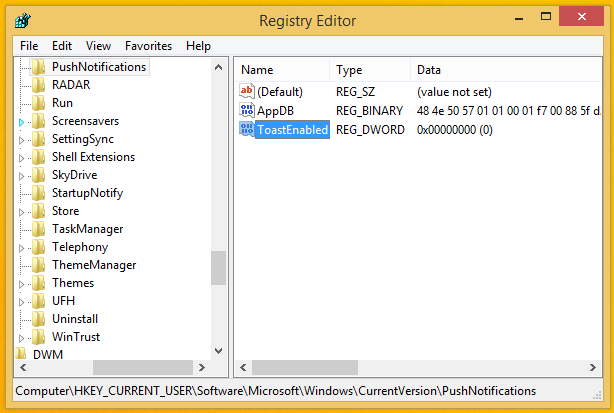
बोनस युक्ति: रजिस्ट्री संपादक के दाएँ फलक में शीघ्रता से फ़िट होने के लिए सभी स्तंभों का आकार बदलने के लिए, कृपया निम्नलिखित लेख देखें: एक्सप्लोरर और अन्य ऐप्स में सभी कॉलम फिट करने के लिए इस गुप्त कीबोर्ड शॉर्टकट का उपयोग करें.
उपयोग के लिए तैयार "टोस्ट सूचनाएं अक्षम करें" रजिस्ट्री ट्वीक डाउनलोड करें।