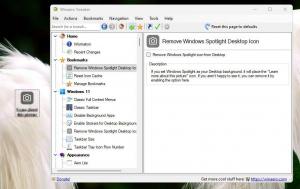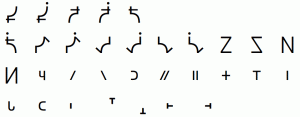विंडोज 10 को स्लीप मोड में जाने से कैसे रोकें
विंडोज 10 को स्लीप मोड (या स्लीपिंग) में जाने से रोकने के कई तरीके हैं। आप अंतर्निहित टूल या कई तृतीय-पक्ष विकल्पों में से एक का उपयोग कर सकते हैं। यह लेख आपको दिखाएगा कि विंडोज 10 को सोने से कैसे रोका जाए।
विज्ञापन
डिफ़ॉल्ट रूप से, विंडोज 10 30 मिनट के निष्क्रिय रहने के बाद स्वचालित रूप से स्लीप मोड में चला जाता है। कुछ मामलों में, आप कुछ पृष्ठभूमि कार्यों को पूरा करने के लिए अपने कंप्यूटर को बिना किसी रुकावट के चलाना छोड़ सकते हैं, जैसे कि बड़ी फ़ाइलों को डाउनलोड करना या अपलोड करना, वीडियो प्रस्तुत करना आदि। आप अस्थायी रूप से स्लीप मोड को अक्षम कर सकते हैं, निष्क्रिय होने का समय बढ़ा सकते हैं या किसी तृतीय-पक्ष ऐप का उपयोग कर सकते हैं।
यदि आप स्लीप मोड को प्रबंधित करने के लिए तृतीय-पक्ष एप्लिकेशन इंस्टॉल नहीं करना चाहते हैं, तो बस डिफ़ॉल्ट सेटिंग्स बदलने से शुरुआत करें। केवल नकारात्मक पक्ष यह है कि आपको परिवर्तनों को बाद में वापस डिफ़ॉल्ट पर वापस करना होगा।
विंडोज 10 को स्लीप मोड में जाने से रोकें
- दबाएँ जीत + एक्स या राइट-क्लिक करें शुरू बटन।
- चुनते हैं ऊर्जा के विकल्प.
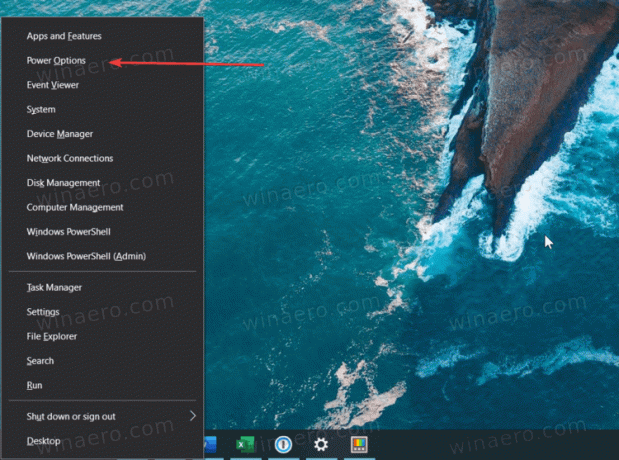
- सेटिंग विंडो में, खोजें नींद विकल्प। आप दबाकर भी वहां पहुंच सकते हैं जीत + मैं और नेविगेट करने के लिए सिस्टम> पावर विकल्प.
- ड्रॉप-डाउन मेनू से चुनें कभी नहीँ या कोई अन्य विकल्प, उदाहरण के लिए, 4 घंटे।

- बंद करो विंडोज सेटिंग्स अनुप्रयोग।
- सभी कार्यों को पूरा करने के बाद, ऊपर दिए गए चरणों को दोहराएं और एक छोटी अवधि निर्धारित करें, उदाहरण के लिए, 1 घंटा।
इस तरह आप विंडोज 10 को बिना थर्ड पार्टी टूल्स के सोने से रोकते हैं।
Windows 10 को PowerToys के साथ सोने से रोकें
विंडोज 10 को सोने से रोकने के लिए आप माइक्रोसॉफ्ट के टूल्स, पॉवरटॉयज का भी इस्तेमाल कर सकते हैं। संस्करण 0.41 को "अवेक" नामक एक नई उपयोगिता प्राप्त हुई जो डिफ़ॉल्ट विंडोज सेटिंग्स को बदले बिना थोड़ा बेहतर नींद प्रबंधन की अनुमति देती है। टूल ट्रे क्षेत्र में एक समर्पित आइकन रखेगा। आप उस आइकन का उपयोग विंडोज 10 में अनिश्चित काल के लिए या एक विशिष्ट समय के लिए स्लीप मोड को जल्दी से अक्षम करने के लिए कर सकते हैं।
Windows 10 को PowerToys के साथ सोने से रोकने के लिए, निम्न कार्य करें।
- आधिकारिक से PowerToys डाउनलोड और इंस्टॉल करें गिटहब भंडार.
- प्रोग्राम चलाएँ और ढूँढें चौकन्ना उपकरण।
- टॉगल करें चौकन्ना.
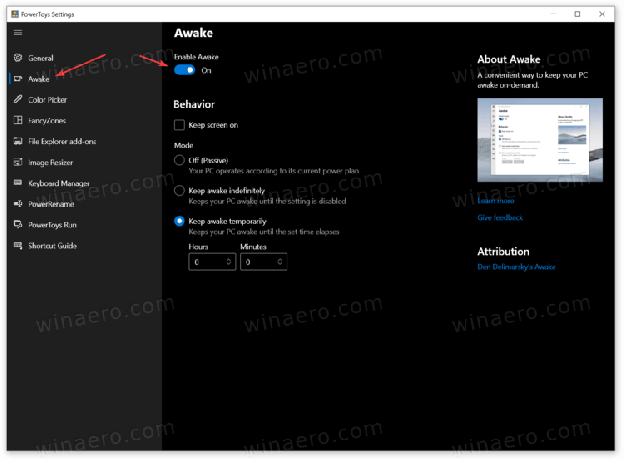
- इसके बाद, तीन मोड में से एक का चयन करें। NS बंद विकल्प कुछ भी नहीं बदलता है - आपका कंप्यूटर विंडोज सेटिंग्स में सेट किए गए डिफ़ॉल्ट पावर प्लान का पालन करेगा।
- NS अनिश्चित काल तक जागते रहो सेटिंग विंडोज 10 को तब तक सोने से रोकेगी जब तक आप विकल्प को मैन्युअल रूप से अक्षम नहीं करते।
- अंततः अस्थायी रूप से जागते रहो विकल्प आपको एक विशिष्ट अवधि निर्धारित करने देता है जिसके दौरान आपका कंप्यूटर काम करता रहेगा।
आप कर चुके हैं। जैसा कि ऊपर बताया गया है, आप नोटिफिकेशन ट्रे में कप आइकन का उपयोग करके अवेक टूल को मैनेज कर सकते हैं। आइकन पर राइट-क्लिक करें और पसंदीदा मोड चुनें।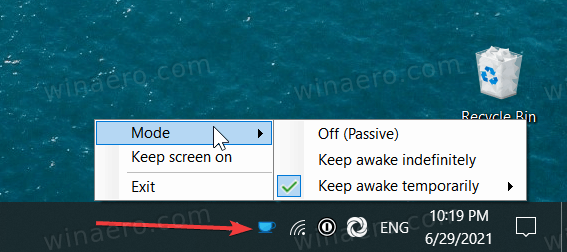
यदि आवश्यक हो, तो के आगे एक चेक मार्क लगाएं स्क्रीन रखें विकल्प पर। जब तक आप मोड स्विच नहीं करेंगे तब तक ऐप डिस्प्ले को चालू रखेगा।
नोट: सिस्टम के लिए आपके द्वारा निर्धारित नियमों का पालन करने के लिए आपको PowerToys को चालू रखने की आवश्यकता है। यदि आप PowerToys से बाहर निकलते हैं, तो Windows डिफ़ॉल्ट पावर सेटिंग्स पर स्विच हो जाएगा।
अवेक टूल के अलावा, पॉवरटॉयज कई अन्य सुविधाजनक उपयोगिताओं की पेशकश करता है, जैसे कि बल्क रीनेम, इमेज रिसाइज़र, ऐप लॉन्चर, कीबोर्ड रीमैपर, आदि। साथ ही, PowerToys ओपन-सोर्स है और सीधे Microsoft से आता है।
इस तरह आप विंडोज 10 को सोने से रोकते हैं।