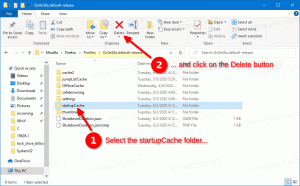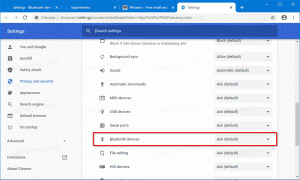विंडोज 10 में टेक्स्ट सर्विसेज और इनपुट लैंग्वेज शॉर्टकट बनाएं
हाल ही के विंडोज 10 बिल्ड सेटिंग ऐप में एक नए "रीजन एंड लैंग्वेज" पेज के साथ आते हैं। यह कंट्रोल पैनल के क्लासिक "लैंग्वेज" एप्लेट को पूरी तरह से बदल देता है, जिसे विंडोज 10 बिल्ड 17063 से शुरू करके हटा दिया जाता है। नया पेज यूजर्स को डिस्प्ले लैंग्वेज, टेक्स्ट-टू-स्पीच, स्पीच रिकग्निशन और हैंडराइटिंग विकल्पों को बदलने की अनुमति देता है। क्लासिक एप्लेट को सीधे एक क्लिक से खोलने के लिए एक विशेष "पाठ सेवाएं और इनपुट भाषाएं" शॉर्टकट बनाने का तरीका यहां दिया गया है।
यदि आपने विंडोज 10 संस्करण 1803 शाखा से बिल्ड में अपग्रेड किया है, तो इसके नए भाषा विकल्प आपको अजीब लग सकते हैं। पिछली रिलीज़ के विपरीत, इसमें नियंत्रण कक्ष में भाषा सेटिंग्स UI शामिल नहीं है। अब आपको विंडोज 10 में भाषा सेटिंग्स को कॉन्फ़िगर करने के लिए सेटिंग्स का उपयोग करना होगा।
इस लेखन के समय, विंडोज 10 संस्करण 1803 किसी भी सेटिंग पेज की पेशकश नहीं करता है जो आपको अनुमति दे सकता है इनपुट भाषा के लिए हॉटकी बदलें या सक्षम करें भाषा पट्टी. इसके बजाय, यह एक लिंक प्रदान करता है जो क्लासिक कंट्रोल पैनल एप्लेट खोलता है। विडंबना यह है कि यह एप्लेट अब क्लासिक कंट्रोल पैनल से उपलब्ध नहीं है। विंडोज 10 संस्करण 1803 के अंतिम रिलीज संस्करण के साथ स्थिति को बदला जाना चाहिए।
अब, टेक्स्ट सर्विसेज और इनपुट लैंग्वेज एप्लेट खोलने के लिए, आपको कई सेटिंग्स पेजों से गुजरना होगा और कई माउस क्लिक करने होंगे। अपना समय बचाने के लिए, आप एक विशेष शॉर्टकट बना सकते हैं। यहां कैसे।
विंडोज 10 में टेक्स्ट सर्विसेज और इनपुट लैंग्वेज शॉर्टकट बनाने के लिए, निम्न कार्य करें।
- अपने डेस्कटॉप पर खाली जगह पर राइट क्लिक करें। संदर्भ मेनू में नया - शॉर्टकट चुनें।
- शॉर्टकट लक्ष्य बॉक्स में, निम्नलिखित टाइप या कॉपी-पेस्ट करें:
Rundll32 Shell32.dll, Control_RunDLL input.dll,,{C07337D3-DB2C-4D0B-9A93-B722A6C106E2} - शॉर्टकट के नाम के रूप में उद्धरण चिह्नों के बिना "पाठ सेवा और इनपुट भाषाएँ" पंक्ति का उपयोग करें। दरअसल, आप अपनी पसंद के किसी भी नाम का इस्तेमाल कर सकते हैं। हो जाने पर फिनिश बटन पर क्लिक करें।
- अब, आपके द्वारा बनाए गए शॉर्टकट पर राइट क्लिक करें और गुण चुनें।
- यदि आप चाहें तो शॉर्टकट टैब पर, आप एक नया आइकन निर्दिष्ट कर सकते हैं। आप फ़ाइल से आइकन का उपयोग कर सकते हैं
सी:\Windows\System32\input.dll. - आइकन लागू करने के लिए ठीक क्लिक करें, फिर शॉर्टकट गुण संवाद विंडो बंद करने के लिए ठीक क्लिक करें।
आप कर चुके हैं। निम्न संवाद खोलने के लिए शॉर्टकट पर डबल-क्लिक करें:
अब, आप इस शॉर्टकट को किसी भी सुविधाजनक स्थान पर ले जा सकते हैं, इसे टास्कबार या स्टार्ट करने के लिए पिन करें,सभी ऐप्स में जोड़ें या त्वरित लॉन्च में जोड़ें (देखें कि कैसे त्वरित लॉन्च सक्षम करें). आप भी कर सकते हैं एक वैश्विक हॉटकी असाइन करें अपने शॉर्टकट के लिए।