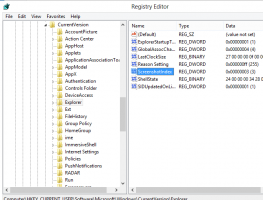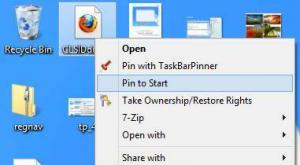Google क्रोम में ब्लूटूथ डिवाइस अनुमतियां सक्षम या अक्षम करें
Google क्रोम में ब्लूटूथ डिवाइस अनुमति सेटिंग्स को सक्षम या अक्षम कैसे करें
क्रोम 85 ब्लूटूथ डिवाइस अनुमति सेटिंग्स प्राप्त करता है। इस लेखन के समय क्रोम 85 बीटा में है। ब्राउज़र अब विशिष्ट वेब साइटों और वेब ऐप्स के लिए ब्लूटूथ तक पहुंच को नियंत्रित करने की अनुमति देता है। गोपनीयता और सुरक्षा के तहत सूचीबद्ध अनुमतियों में उपयुक्त विकल्प दिखाई देता है।
विज्ञापन
नई सेटिंग का उपयोग करते हुए, अब उपयोगकर्ताओं के लिए ब्राउज़र के सेटिंग पृष्ठ या वेब साइट जानकारी फ़्लाईआउट का उपयोग करके ब्लूटूथ डिवाइस अनुमति (अस्थायी या स्थायी रूप से) देना या रद्द करना संभव है। क्रोम में अपडेट किया गया वेब ब्लूटूथ स्टैक लगातार ब्लूटूथ कनेक्शन को भी सक्षम बनाता है जिसका उपयोग नियमित कनेक्शन के बजाय किया जा सकता है जो 3 मिनट की निष्क्रियता के बाद स्वचालित रूप से बंद हो जाता है।
Google Chrome कई उपयोगी विकल्पों के साथ आता है जो प्रयोगात्मक हैं। वे नियमित उपयोगकर्ताओं द्वारा उपयोग नहीं किए जाने वाले हैं, लेकिन उत्साही और परीक्षक उन्हें आसानी से चालू कर सकते हैं। ये प्रयोगात्मक सुविधाएं अतिरिक्त कार्यक्षमता को सक्षम करके क्रोम ब्राउज़र के उपयोगकर्ता अनुभव में उल्लेखनीय रूप से सुधार कर सकती हैं। किसी प्रयोगात्मक सुविधा को सक्षम या अक्षम करने के लिए, आप 'झंडे' नामक छिपे हुए विकल्पों का उपयोग कर सकते हैं।
नया ब्लूटूथ अनुमति विकल्प भी क्रोम बीटा के संस्करण 85 के रूप में एक ध्वज के पीछे छिपा हुआ है। इसे आज़माने के लिए, आपको पहले इसे सक्षम करना होगा। यहां बताया गया है कि यह कैसे किया जा सकता है।
क्रोम में ब्लूटूथ डिवाइस अनुमति सेटिंग्स सक्षम करें
- गूगल क्रोम ब्राउजर खोलें।
- एड्रेस बार में निम्न टेक्स्ट टाइप करें:
क्रोम: // झंडे/# सक्षम-वेब-ब्लूटूथ-नई-अनुमतियां-बैकएंड. - चुनते हैं सक्रिय के आगे ड्रॉप-डाउन सूची से वेब ब्लूटूथ के लिए नई अनुमतियों के बैकएंड का उपयोग करें.

- संकेत मिलने पर ब्राउज़र को पुनरारंभ करें।

आप कर चुके हैं!
Google क्रोम में ब्लूटूथ डिवाइस अनुमतियों को सक्षम या अक्षम करने के लिए,
- मेनू खोलें (Alt+F), और चुनें
गोपनीयता और सुरक्षा > साइट सेटिंग्स, - वैकल्पिक रूप से, दर्ज करें
क्रोम: // सेटिंग्स / सामग्री /एड्रेस बार में। - दाईं ओर, विस्तृत करने के लिए क्लिक करें अतिरिक्त अनुमतियां.
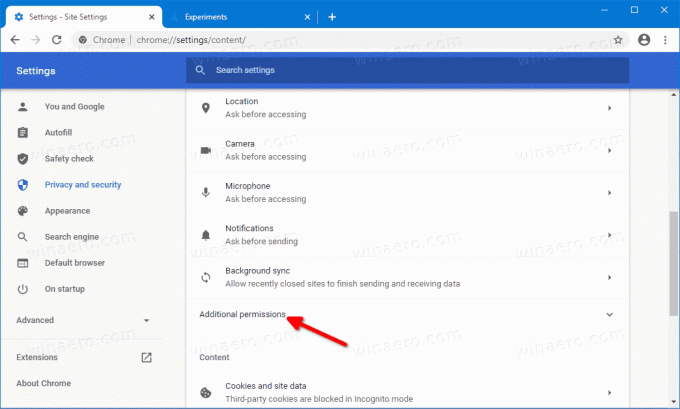
- चुनते हैं
ब्लूटूथ डिवाइसअनुमतियों की सूची से।
- अगले पृष्ठ पर, आप इसे सक्षम या अक्षम कर सकते हैं पूछें कि कोई साइट ब्लूटूथ डिवाइस कब एक्सेस करना चाहती है विकल्प। दी गई अनुमति वाली साइटों को नीचे सूचीबद्ध किया जाएगा।
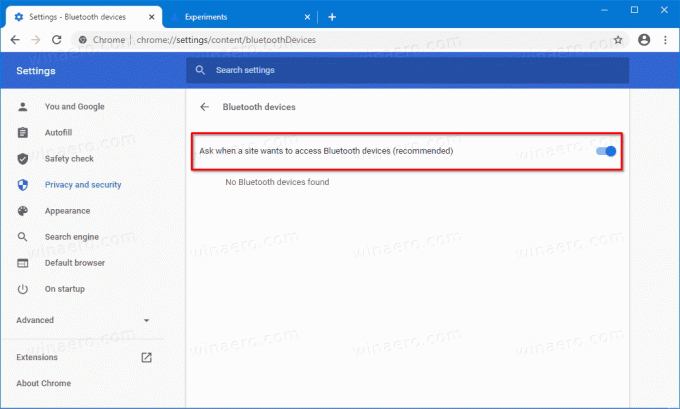
आप कर चुके हैं।
वैकल्पिक रूप से, आप इसे किसी विशिष्ट वेब साइट के लिए वेब साइट सूचना फ़्लाईआउट से सक्षम या अक्षम कर सकते हैं।
साइट सूचना फलक का उपयोग करना
- एड्रेस बार में, साइट URL के बाईं ओर प्रोटोकॉल आइकन पर क्लिक करें।
- पर क्लिक करें साइट सेटिंग्स.
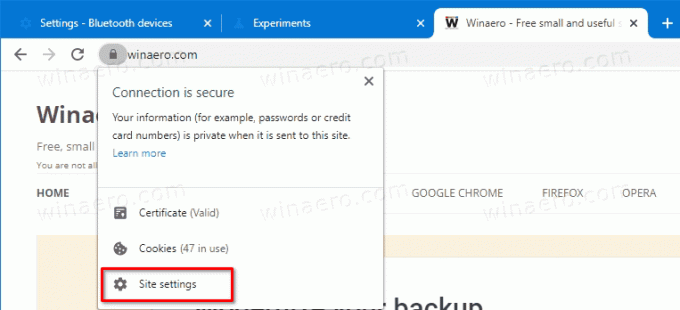
- अगले पृष्ठ पर, ब्लूटूथ डिवाइस पर स्क्रॉल करें, और इसे इस वेब साइट के लिए जो आप चाहते हैं उसके लिए सेट करें।
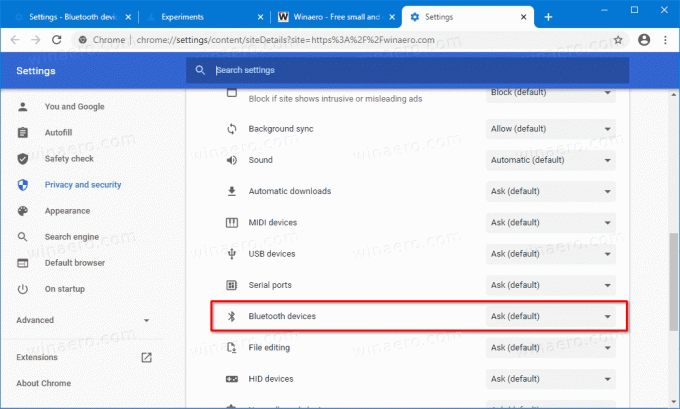
आप कर चुके हैं।
करने के लिए धन्यवाद गीकरमैग टिप के लिए।