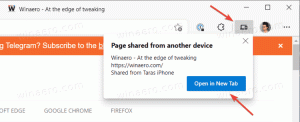विंडोज 10 में सभी जवाब नहीं देने वाले कार्यों को मारें
विंडोज 10 में, आप एक बार में सभी कार्यों का जवाब नहीं दे सकते हैं। एक विशेष आदेश है जो आपको ऐसा करने की अनुमति देगा। इस लेख में हम देखेंगे कि यह कैसे किया जा सकता है। साथ ही, हम रुके हुए कार्यों को शीघ्रता से बंद करने के लिए एक शॉर्टकट बनाएंगे।
विज्ञापन
 विंडोज 10 और पिछले विंडोज संस्करणों में, एक है टास्ककिल कंसोल कमांड जो आपको किसी प्रक्रिया या प्रक्रियाओं के समूह को समाप्त करने की अनुमति देता है। यह कई कमांड लाइन तर्कों का समर्थन करता है जिनका उपयोग कुछ एप्लिकेशन को समाप्त करने के लिए किया जा सकता है।
विंडोज 10 और पिछले विंडोज संस्करणों में, एक है टास्ककिल कंसोल कमांड जो आपको किसी प्रक्रिया या प्रक्रियाओं के समूह को समाप्त करने की अनुमति देता है। यह कई कमांड लाइन तर्कों का समर्थन करता है जिनका उपयोग कुछ एप्लिकेशन को समाप्त करने के लिए किया जा सकता है।उदाहरण के लिए, आप explorer.exe प्रक्रिया को मार सकते हैं इसे पुनः आरंभ करने के लिए निम्न आदेश के साथ:
taskkill.exe /im explorer.exe /f
/IM स्विच समाप्त होने वाली प्रक्रिया के छवि नाम को निर्दिष्ट करता है। यह सभी कार्यों और छवि नाम के एक हिस्से को निर्दिष्ट करने के लिए वाइल्डकार्ड '*' का भी समर्थन करता है।
स्विच / एफ प्रक्रिया (एस) को जबरदस्ती समाप्त कर देगा।
ऊपर दिया गया उदाहरण आपको एक विचार देता है कि कैसे taskkill.exe उपकरण का उपयोग किया जा सकता है। अब, देखते हैं कि सभी प्रतिसाद न देने वाले कार्यों को कैसे समाप्त किया जाए।
विंडोज 10 में सभी काम नहीं करने वाले कार्यों को मारने के लिए, taskkill.exe के लिए निम्न सिंटैक्स का उपयोग करें:
taskkill.exe /F /FI "स्थिति eq जवाब नहीं दे रही है"
एक नया स्विच, /FI, कार्यों के एक सेट का चयन करने के लिए एक विशेष फ़िल्टर लागू करता है। यह वाइल्डकार्ड "*" का भी समर्थन करता है, उदाहरण के लिए: इमेजनेम eq acme*।
ऊपर दिए गए उदाहरण में स्थिति फ़िल्टर टास्किल कमांड को सभी जवाब नहीं देने वाले कार्यों को खोजने के लिए कहता है। /F स्विच निर्दिष्ट करता है कि लटकाए गए सभी कार्यों को समाप्त किया जाना चाहिए।
समर्थित फ़िल्टर इस प्रकार हैं:
| फ़िल्टर का नाम | वैध ऑपरेटर | मान्य मान |
|---|---|---|
| स्थिति | ईक, नी | चल रहा है | जवाब नहीं | अनजान |
| छविनाम | ईक, नी | छवि का नाम |
| पीआईडी | ईक, एनई, जीटी, लेफ्टिनेंट, जीई, ले | पीआईडी मान |
| सत्र | ईक, एनई, जीटी, लेफ्टिनेंट, जीई, ले | सत्र संख्या। |
| सीपीयूटाइम | ईक, एनई, जीटी, लेफ्टिनेंट, जीई, ले | एचएच के प्रारूप में सीपीयू समय: मिमी: एसएस। एचएच - घंटे, मिमी - मिनट, एसएस - सेकंड |
| संदेश: | ईक, एनई, जीटी, लेफ्टिनेंट, जीई, ले | KB. में मेमोरी उपयोग |
| उपयोगकर्ता नाम | ईक, नी | [डोमेन\]उपयोगकर्ता प्रारूप में उपयोगकर्ता नाम |
| मॉड्यूल | ईक, नी | डीएलएल नाम |
| सेवा | ईक, नी | सेवा का नाम |
| विंडोटाइटल | ईक, नी | विंडो शीर्षक |
अपना समय बचाने के लिए, आप कार्यों को शीघ्रता से समाप्त करने के लिए एक शॉर्टकट बना सकते हैं।
विंडोज 10 में सभी कार्यों का जवाब नहीं देने के लिए शॉर्टकट बनाएं
अपने डेस्कटॉप पर खाली जगह पर राइट-क्लिक करें और नया - शॉर्टकट चुनें।
शॉर्टकट के लक्ष्य में, निम्न आदेश निर्दिष्ट करें:
taskkill.exe /F /FI "स्थिति eq जवाब नहीं दे रही है"
स्क्रीनशॉट देखें:
अपनी इच्छानुसार शॉर्टकट को नाम दें और वांछित आइकन सेट करें।

अब आप इसे राइट-क्लिक कर सकते हैं और तेज़ एक्सेस के लिए इसे टास्कबार पर पिन कर सकते हैं।

आप अपने द्वारा बनाए गए फ़ाइल शॉर्टकट के लिए एक वैश्विक कीबोर्ड हॉटकी भी असाइन कर सकते हैं, ताकि आप उस कीबोर्ड शॉर्टकट को दबाकर सभी प्रतिसाद न देने वाले कार्यों को बंद कर सकें। चरण-दर-चरण निर्देशों के लिए निम्न आलेख देखें:
Windows 10 में कोई भी ऐप लॉन्च करने के लिए ग्लोबल हॉटकी असाइन करें
वैकल्पिक रूप से, आप डेस्कटॉप के संदर्भ मेनू के साथ जवाब न देने वाले कार्यों को समाप्त करने की क्षमता को एकीकृत कर सकते हैं। यहां कैसे।
विंडोज 10 में किल ऑल नॉट रिस्पॉन्सिंग टास्क कॉन्टेक्स्ट मेन्यू जोड़ें
विंडोज 10 में किल ऑल नॉट रिस्पांसिंग टास्क संदर्भ मेनू जोड़ने के लिए, आपको निम्नलिखित रजिस्ट्री ट्वीक को लागू करने की आवश्यकता है:
Windows रजिस्ट्री संपादक संस्करण 5.00 [HKEY_CLASSES_ROOT\DesktopBackground\Shell\KillNotResponding] "आइकन" = "taskmgr.exe,-30651" "MUIverb"="प्रतिक्रिया न देने वाले कार्यों को मारें" "स्थिति" = "शीर्ष" [HKEY_CLASSES_ROOT\DesktopBackground\Shell\KillNotResponding\command] @="cmd.exe /K taskkill.exe /F /FI \"स्थिति eq जवाब नहीं दे रही\""
ऊपर दिए गए टेक्स्ट को Notepad के अंदर पेस्ट करें।

फिर Ctrl + S दबाएं या फ़ाइल मेनू से फ़ाइल - सहेजें आइटम निष्पादित करें। इससे सेव डायलॉग खुल जाएगा। वहां, उद्धरणों सहित "Kill.reg" नाम टाइप या कॉपी-पेस्ट करें।
डबल कोट्स यह सुनिश्चित करने के लिए महत्वपूर्ण हैं कि फ़ाइल को "*.reg" एक्सटेंशन मिलेगा न कि *.reg.txt। आप फ़ाइल को किसी भी वांछित स्थान पर सहेज सकते हैं, उदाहरण के लिए, आप इसे अपने डेस्कटॉप फ़ोल्डर में रख सकते हैं।
आपके द्वारा बनाई गई फ़ाइल पर डबल क्लिक करें, आयात ऑपरेशन की पुष्टि करें और आपका काम हो गया!
आपका समय बचाने के लिए, मैंने उपयोग के लिए तैयार रजिस्ट्री फाइलें बनाईं। आप उन्हें यहां डाउनलोड कर सकते हैं:
रजिस्ट्री फ़ाइलें डाउनलोड करें
पूर्ववत ट्वीक शामिल है।
आप अपना समय बचा सकते हैं और इसके बजाय विनेरो ट्वीकर का उपयोग कर सकते हैं। यह निम्नलिखित विशेषता के साथ आता है:

आप द्वारा इसे यहां पर डाउनलोड किया जा सकता है: विनेरो ट्वीकर डाउनलोड करें.